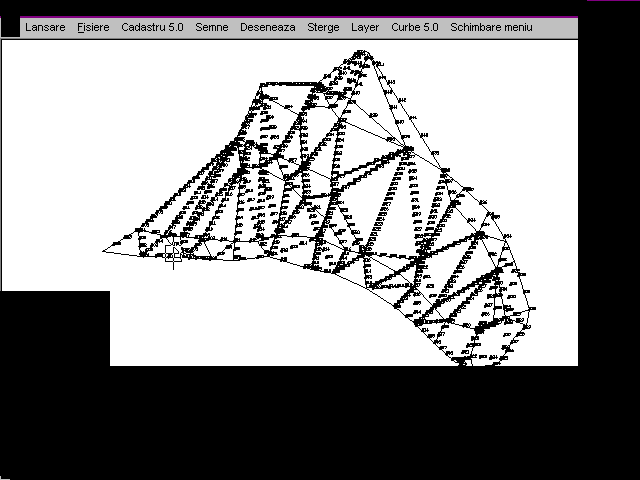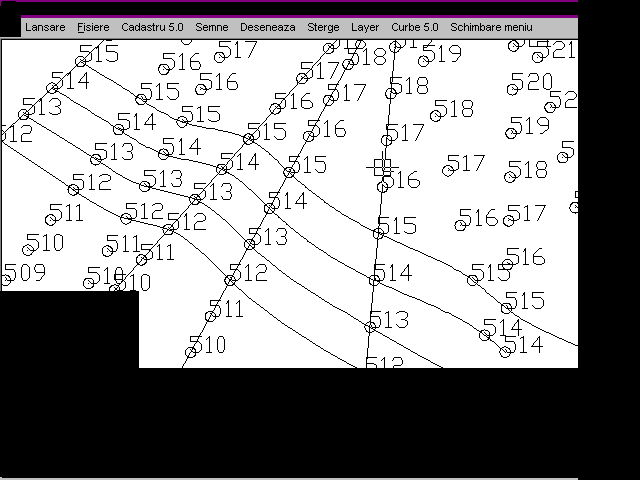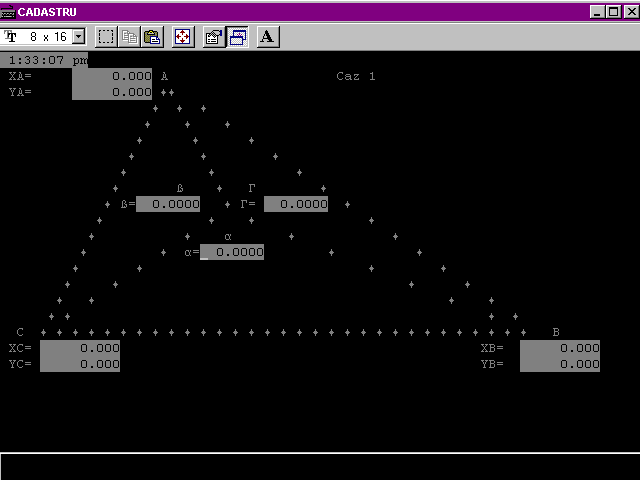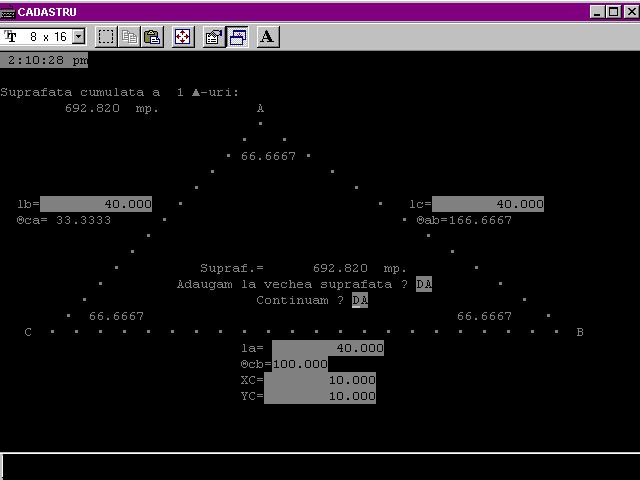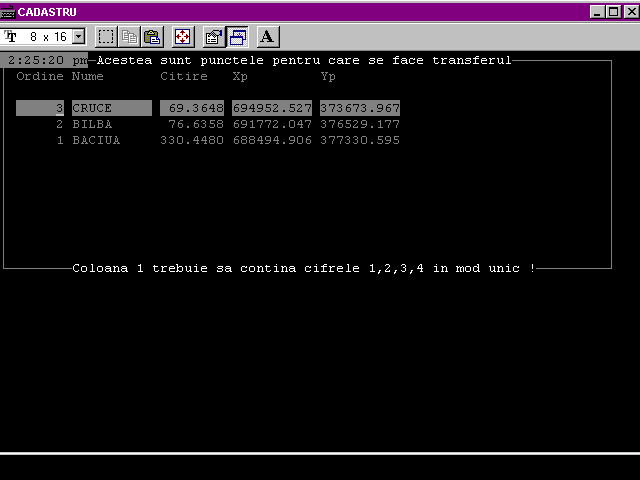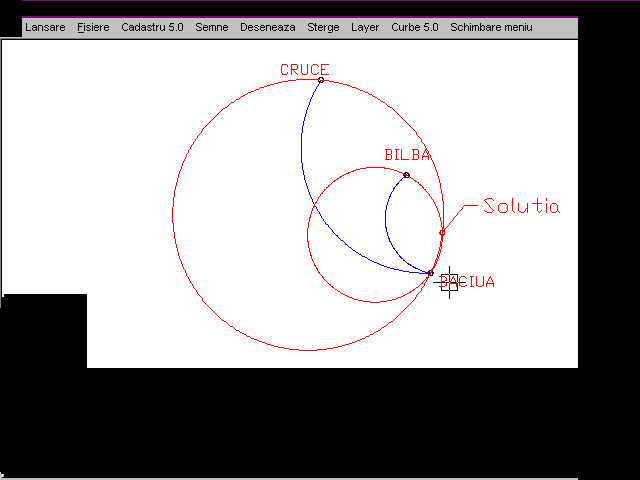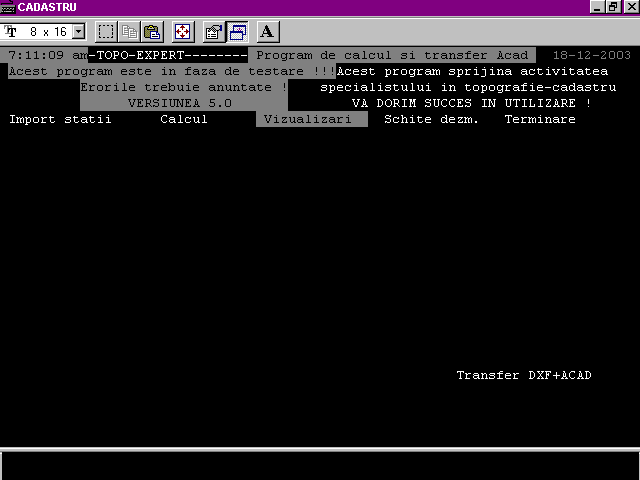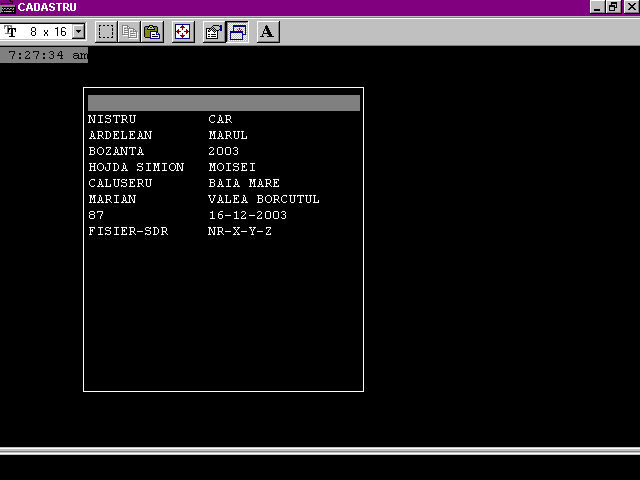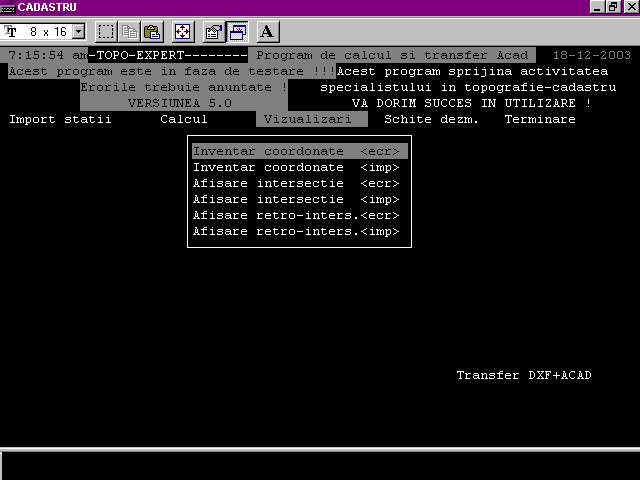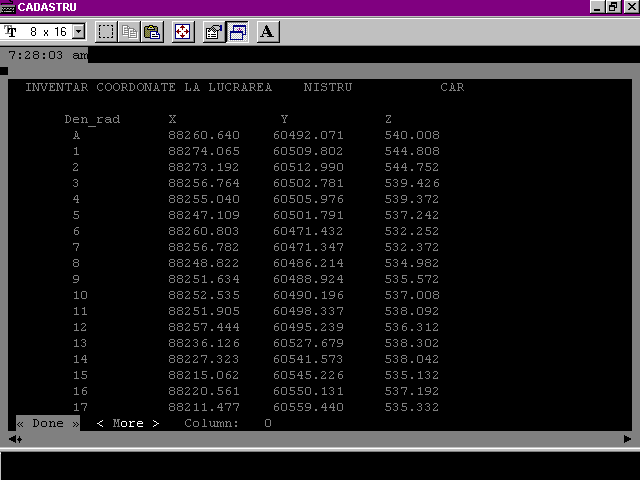Aceasta prezentare contine capturi de ecran din "TOPO-EXPERT"ver
10.0 si Briscad Intellicad 4.0
TOATE DREPTURILE REZERVATE © MOCAN IOAN
-PREZENTARE CU SCOP DE INFORMARE-PROMOVARE PRELUCRARE DATE-
FOLOSIREA PRODUSELOR AUTOCAD, INTELLICAD VA AJUTA SUBSTANTIAL LA
REALIZAREA PLANURILOR DE SITUATIE INPUSE DE BENEFICIARI
CAPITOLUL 1
GENERALITATI "TOPO-EXPERT"
1.0 CERINTE MINUME SOFT+HARD
- DOWNLOAD ARHIVA
- INSTALARE PROGRAM
- INTRODUCERE PAROLA
- VERIFICARE FUNCTIONARE PROGRAM
1.0 CERINTE MINUME SOFT+HARD
Sistem de operare : Win 95 / 98 / 2000 / XP , minim procesor 133 Mhz ,spatiu HDD 3,5 Mb.
Soft proiectare : Autocad 14,2000, 2002,2004, Intellicad 4.0
- DOWNLOAD ARHIVA
Se foloseste adresa de internet (TEMPORAR ESTE INACTIVA)
- INTRODUCERE PAROLA
Se considera pasul 1.1 si 1.2 realizate corect.
Se intra in C:\CADINTEL si se lanseaza in executie singurul fisier executabil numit CADINTEL.EXE.
Cititi cu atentie informatiile de pe ecran.
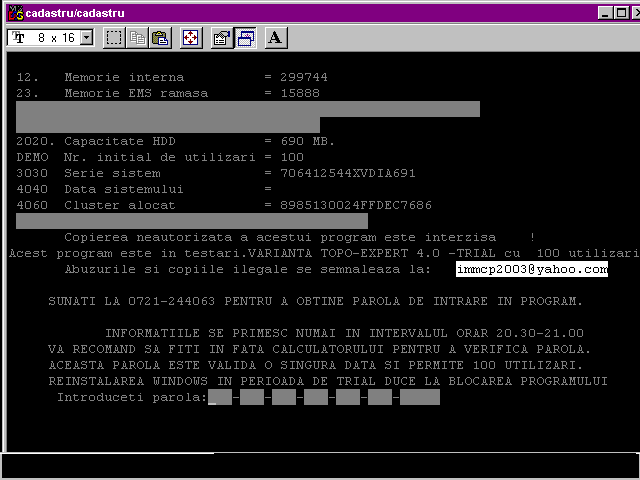
Fig. 1. Ecranul de introducere a parolei pt. utilizator inregistrat
Cititi conditiile impuse pentru folosirea programului si primirea parolei si respectati aceste
indicatii.
Parola depinde de configuratia calculatorului si este valida o singura data. Parola vadita o
data nu se poate folosi a doua oara intrucat depinde de memoria utilizata de program , memorie ce se schimba de
la o utilizare la alta.
Important !
- Parola se furnizeaza o singura data, daca solicitati din nou parola dupa 5 minute se considera
ca faceti instalarea pe un alt calculator !
- Daca faceti o reinstalare a sistemului de operare (Windows) este necesare reinstalarea programului
Cadastru intrucat se pierde informatia din registrii cu privire la numarul de utilizari ramase. Daca solicitati
parola pentru ca ati reinstalat sistemul de operare se considera ca faceti instalarea pe un alt calculator intrucat
depanatorul nu poate verifica faptul ca ati pierdut sistemul de operare.
- Parola corect introdusa va permite sa intrati in meniul principal al programului prezentat
in fig.2
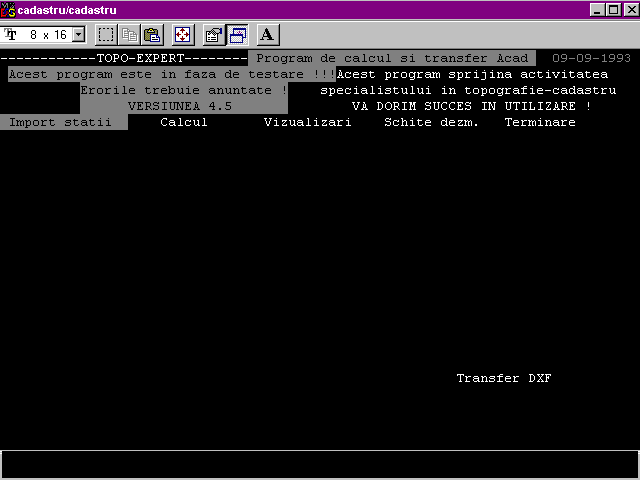
Fig.2 Meniul principal al programului TOPO-EXPERT 4.5
La functionarea sau instalare cu probleme apar mesajele:
- Ati modificat structura ......
- Instalare cu probleme.....
- S-a pierdut informatia din......
- Inscriptionare......
- Lipsesc fisiere de....
Pentru aceste mesaje se contacteaza depanatorul de program luni sau
joi in intervalul orar 21.00-21.30 la 0721-244063 . Numai utilizatorii inregistrati
si abonati au dreptul la depanarea programului.
CAPITOLUL 2
IMPORT STATII
2.0 GENERALITATI
2.1 IMPORT DIN FISIERUL SPACE.TXT
2.2 IMPORT DIN FISIERUL VIRGULA.TXT
2.3 IMPORT DIN FISIERUL NSPACE.PRD
2.4 IMPORT DIN FISIERUL DRAWING.DXF FORMAT DXF ACAD12
2.5 IMPORT DIN FISIER ASCII
2.6 IMPORT NIKON DTM 550
2.7 IMPORT SOKKIA SET 3, SET 5
2.8 IMPORT DIN PORT SERIAL
Importul de date este operatia prin care se aduce in baza de date a programului TOPO-EXPERT informatia
de tip denumire punct statie/radiata si coordonatele calculate ale acestuia de catre un alt program sau de catre
aparatul cu care ati efectuat masuratorile.
Finalitatea operatiei este ca aceasta informatie se poate transfera in fisiere recunoscute de
Autocad ( fie format .DXF fie format .SCR), se pot vizualiza grafic.
Trebuie sa aveti un fisier de tip text ( cu extensia .txt ) denumit space.txt in directorul C:\CADINTEL\TOPO-IMP
Structura acestui fisier este de tipul :
A 645321.222 399234.444 253.222
B 642542.222 399542.454 257.254
......
1001 645257.245 399452.241 257.647
unde:
- A,B,...,1001 reprezinta denumirea punctelor de statie si radiate
- 645321.222, 642542.222,...,645257.245 reprezinta coordonata X a punctelor
- 399234.444, 399542.454,..., 399452.241 reprezinta coordonata Y a punctelor
- 253.222, 257.254,..., 257.647 reprezinta coordonata Z a punctelor
Puteti crea fisierul space.txt cu un simplu editor de text ( ex. notepad, wordpad).
In fisier introduceti informatia astfel incat intre numele punctului si coordonasta X sa ramana
un singul spatiu , la fel intre coordonata X si coordonata Y sa ramana un singur spatiu, la fel intre coordonata
Y si coordonata Z sa ramana un singur spatiu.
Dupa editarea fisierului, faceti salvare cu numele space.txt in C:\CADINTEL\TOPO-IMP
Lansati CADINTEL.EXE , alegeti “IMPORT STATII” si apoi prima optiune din meniu conform cu figura
3.
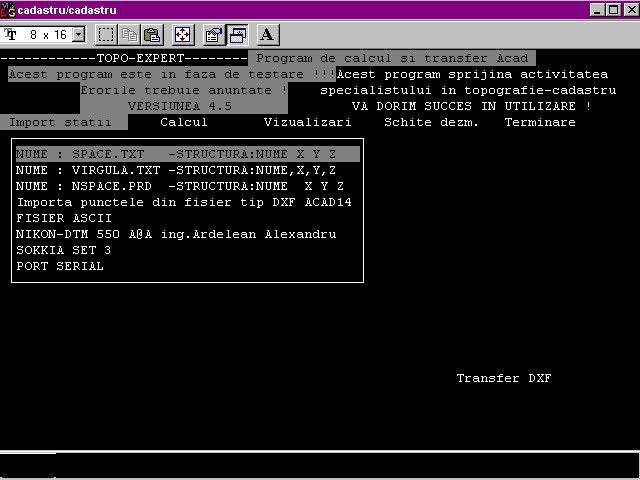
Fig.3 Importul din fisierul SPACE.TXT
Calculatorul verifica existenta fisierului space.txt in directorul C:\CADINTEL\TOPO-IMP , daca
gaseste acest fisier va face prezentarea informatiei intr-o fereasta care trebuie inchisa cu combinatia CTRL+W.
Transferul facut se poate verifica prin alegerea din meniu a optiunii “VIZUALIZARI” . In baza
de date va aparea lucrarea “FISIER-SPACE” si data la care s-a facut transferul.
Odata ajunse in baza de date , informatiile pot fi tranferate in format DXF
Trebuie sa aveti un fisier de tip text ( cu extensia .txt ) denumit VIRGULA.TXT in directorul
C:\CADINTEL\TOPO-IMP
Structura acestui fisier este de tipul :
A,645321.222,399234.444,253.222
B,642542.222,399542.454,257.254
......
1001,645257.245,399452.241,257.647
unde:
- A,B,...,1001 reprezinta denumirea punctelor de statie si radiate
- 645321.222, 642542.222,...,645257.245 reprezinta coordonata X a punctelor
- 399234.444, 399542.454,..., 399452.241 reprezinta coordonata Y a punctelor
- 253.222, 257.254,..., 257.647 reprezinta coordonata Z a punctelor
Puteti crea fisierul virgula.txt cu un simplu editor de text ( ex. notepad, wordpad).
In fisier introduceti informatia astfel incat intre numele punctului si coordonasta X sa existe
o virgula , la fel intre coordonata X si coordonata Y sa existe o virgula, la fel intre coordonata Y si coordonata
Z sa existe o virgula.
Dupa editarea fisierului, faceti salvare cu numele virgula.txt in C:\CADINTEL\TOPO-IMP
Lansati CADINTEL.EXE , alegeti “IMPORT STATII” si apoi prima optiune din meniu conform cu figura
4.

Fig.4 Importul din fisierul VIRGULA.TXT
Calculatorul verifica existenta fisierului virgula.txt in directorul C:\CADINTEL\TOPO-IMP , daca
gaseste acest fisier va face prezentarea informatiei intr-o fereasta care trebuie inchisa cu combinatia CTRL+W.
Transferul facut se poate verifica prin alegerea din meniu a optiunii “VIZUALIZARI” . In baza
de date va aparea lucrarea “FISIER-VIRGULA” si data la care s-a facut transferul.
Odata ajunse in baza de date , informatiile pot fi tranferate in format DXF.
Trebuie sa aveti un fisier de tip text ( cu extensia .prd ) denumit NSPACE.TXT in directorul
C:\CADINTEL\TOPO-IMP
Structura acestui fisier este de tipul :
A 645321.222 399234.444 253.222
B 642542.222 399542.454 257.254
......
1001 645257.245 399452.241 257.647
unde:
- A,B,...,1001 reprezinta denumirea punctelor de statie si radiate
- 645321.222, 642542.222,...,645257.245 reprezinta coordonata X a punctelor
- 399234.444, 399542.454,..., 399452.241 reprezinta coordonata Y a punctelor
- 253.222, 257.254,..., 257.647 reprezinta coordonata Z a punctelor
Puteti crea fisierul nspace.txt cu un simplu editor de text ( ex. notepad, wordpad).
In fisier introduceti informatia astfel incat intre numele punctului si coordonasta X sa existe
cel putin un spatiu , la fel intre coordonata X si coordonata Y sa existe cel putin un spatiu , la fel intre coordonata
Y si coordonata Z sa existe cel putin un spatiu.
Dupa editarea fisierului, faceti salvare cu numele nspace si estensia prd (nspace.prd) in C:\CADINTEL\TOPO-IMP
Lansati CADINTEL.EXE , alegeti “IMPORT STATII” si apoi prima optiune din meniu conform cu figura
5.
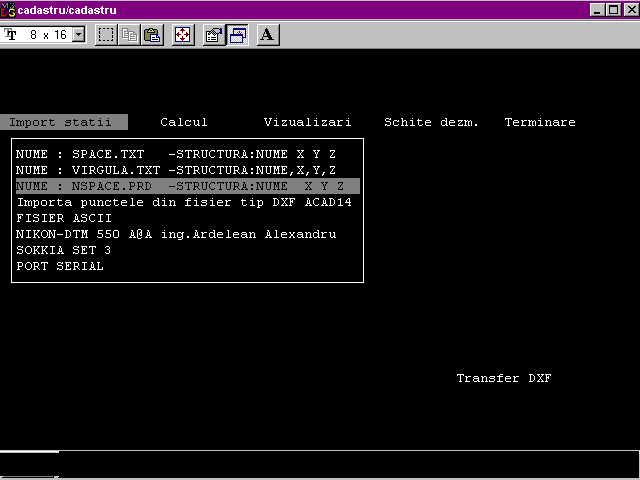
Fig.5 Importul din fisierul NSPACE.PRD
Calculatorul verifica existenta fisierului NSPACE.PRD in directorul C:\CADINTEL\TOPO-IMP , daca
gaseste acest fisier va face prezentarea informatiei intr-o fereasta care trebuie inchisa cu combinatia CTRL+W.
Transferul facut se poate verifica prin alegerea din meniu a optiunii “VIZUALIZARI” . In baza
de date va aparea lucrarea “FISIER-NSPACE” si data la care s-a facut transferul.
Odata ajunse in baza de date , informatiile pot fi tranferate in format DXF.
Trebuie sa aveti un fisier de tip DXF ( cu extensia .DXF ) denumit DRAWING.DXF in directorul
C:\CADINTEL\TOPO-IMP
Forma acestui fisier este prezentata mai jos :
_ DRAWING.DXF _
0
LAYER
2
DEFPOINTS
70
0
62
7
6
CONTINUOUS
0
ENDTAB
0
TABLE
2
STYLE
70
1
0
STYLE
2
STANDARD
Programul preia toate entitatile de tip punct din fisier , le citeste coordonatele si le transfera
in baza de date.
Practic, orice desen Autocad care contine entitati de tip punct poate fi transformat intr-o baza
de date care sa fie recunoscuta de TOPO_EXPERT.
Lansati CADINTEL.EXE , alegeti “IMPORT STATII” si apoi optiunea 4 din meniu conform cu figura
6.
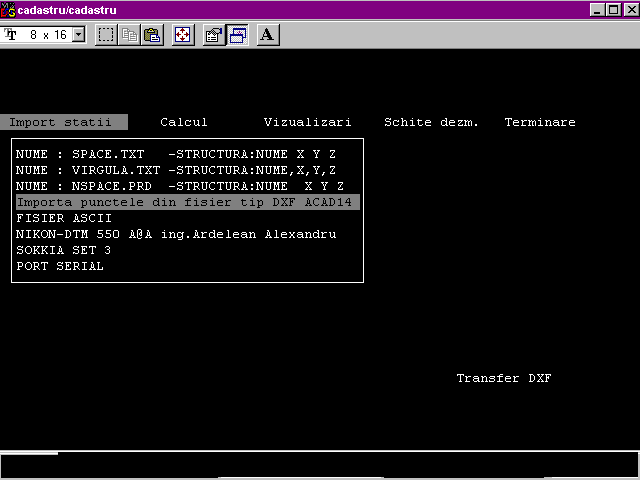
Fig.6 Importul din fisierul DRAWING.DXF
Exemplu :
Aveti un desen denumit puncte.dwg care contine 15 entitati de tip punct de coordonate diferite.
Faceti salvarea lui in directorul C:\CADINTEL\TOPO-IMP\ sub format DXF Autocad 12 si cu numele
DRAWING.DXF.
Lansati CADINTEL.EXE, alegeti din meniul “IMPORT STATII”, optiunea “IMPORT FISIER TIP DXF”, programul
cauta fisierul si extrage toate punctele in baza de date sub denumirea unui JOB dat
2.5 IMPORT DIN FISIER ASCII
Aceasta optiune nu este valabila in aceasta versiune.
2.6 IMPORT NIKON DTM 550
Statia Nikon DTM 550 poate comunica cu programul Hyperterminal de pe sistemelele de operare Windows
. Programul Hyperterminal permite captura textului de pe portul serial la care este conectata statia.
Informatia importata in Hyperterminal este de tip text si contine denumirea punctului, coordonata
x,y,z calculata a fiecarui punct masurat.Delimitatorul intre aceste informatii este virgula. In concluzie, importul
de pe NiKON este de tip fisier virgula.txt.
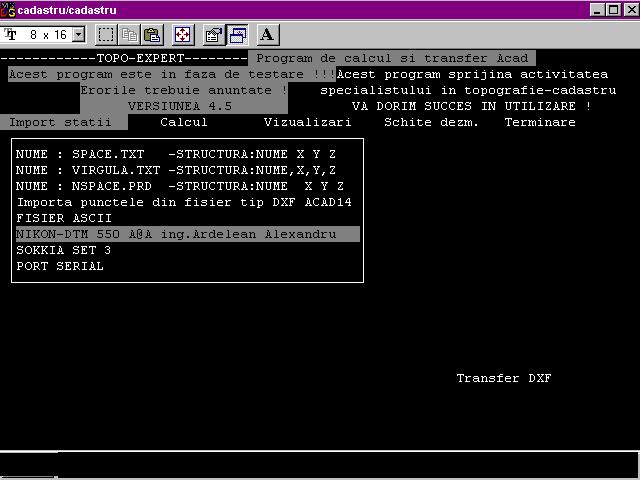
Fig. 7 Importul pentru Nikon.
Dupa introducerea unui nume de job , programul cauta pe calea c:\CADINTEL\topo-imp\ fisierul
virgula.txt, daca il gaseste il deschide in fereastra exemplu prezentata in figura 8. Aici se poate vizualiza informatia
despre numele punctului si coordonatele fiecarui punct.

Fig . 8 Informatia prezentata din fisierul virgula.txt
Dupa vizualizare, fereastra se inchide cu CTRL+W , informatia este transferata in baza de date
a programului , se poate vizualiza folosind optiunea vizualizari din meniul principal (fig. 9)
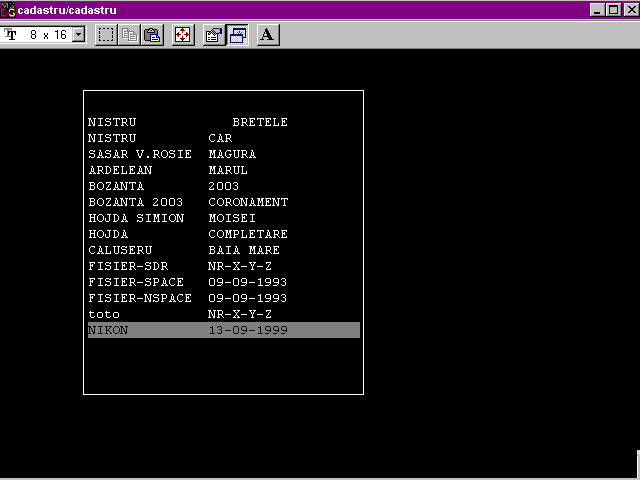
Fig. 9 Vizualizarea importului de pe NIKON

Fig 10. Prezentarea coordonatelor importate
2.7 IMPORT DE PE PORTUL SERIAL
Aceasta optiune nu este valabila in aceasta versiune.
CAPITOLUL 3
CALCUL
3.0 GENERALITATI
3.1 POLIGONATIE SI RADIATE – STATIE TOTALA
3.2 POLIGONATIE SI RADIATE – TAHIMETRIE
3.3 POLIGONOMETRIE CU BUSOLA
3.4 COMPENSARE POLIGONATIE PRINCIPALA
3.5 INTERSECTII INAINTE
- RETROINTERSECTII – METODA DALAMBRE
- TRASEZ PROFILE PENTRU VOLUME
- CALCUL VOLUME – SECTIUNI VERTICALE
- TRANSFORMAREA HELMERT
- TRASARE CURBE DE NIVEL
- RETROINTERSECTII- COORDONATE BARICENTRICE
- TRILATERATIE
- RETROINTERSECTII – METODA GRAFICA
- RETROINTERSECTII – CALCUL COTA STATIE
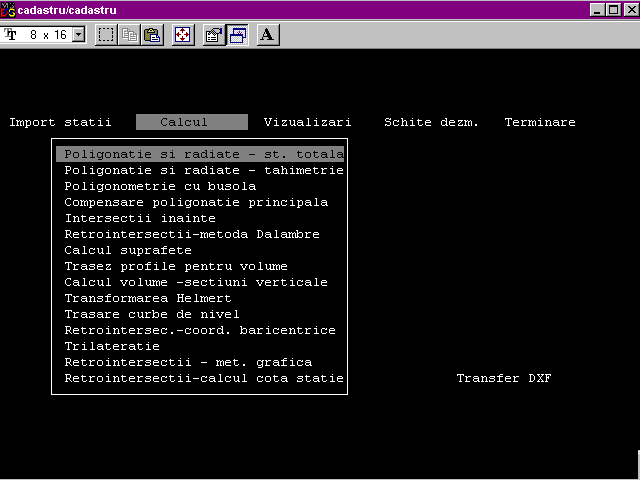
Fig. 11- Prezentare bara “CALCUL” din meniul principal
- GENERALITATI
Bara de lucru “CALCUL” realizeaza calculul problemelor topografice uzuale. In aceasta optiune
puteti sa calculati coordonatele unei poligonatii principale, coordonatele punctelor pentru o ridicare de detaliu,
calcul de retrointersectii, volume , profile si curbe de nivel.
Modul de selectie a optiunilor de calcul se obtine prin folosirea tastelor cu sageti pentru navigare
in meniul principal, pozitinarea cursorului pe optiunea “CALCUL”, apasarea tastei “ENTER”, folosirea sagetilor
“SUS” , “JOS” pentru parcurgerea optiunilor din bara calcul si “ENTER” pe optiunea aleasa.
- POLIGONATIE SI RADIATE – STATIE TOTALA
Modulul realizeaza calculul coordonatelor punctelor de statie si a radiatelor , plecand de la
urmatoarele datele de intrare :
-coordonatele punctului de plecare ( formatul
maxim acceptat de program X=999999.999: Y=999999.999, Z=9999.999 )
-valoarea orientarii de plecare pe care se
sprijina poligonatia ( se introduce valoarea orientarii de la punctul vizat la punctul de statie , formatul maxim
acceptat 399.99.99 , sistem grade centezimale)
-valoarea citirilor unghiului orizontal (
interval acceptat : 00.00.00-400.00.00)
-inaltimea de statie ( format acceptat 0,000
–99,999 metri)
-valoarea distantei orizontale determinata
de statie intre punctul de statie si punctul radiat sau punctul de statie urmator , format acceptat in intervalul
0,000-9999,999 m)
-valoarea diferentei de nivel intre centrul
optic al aparatului si punctul vizat ( format acceptat in intervalul –99,999 m - +99.999 m)
-inaltimea prismei in punctul radiat (format
acceptat in intervalul (00,000-99,999 m)
Programul permite introducerea datelor pentru o lucrare noua sau actulizarea unei lucrari mai
vechi cu date noi din teren.
Se apasa “ENTER” pe optiunea “Poligonatie si radiate – statie totala “ , prezentata in fig. 3.1.1
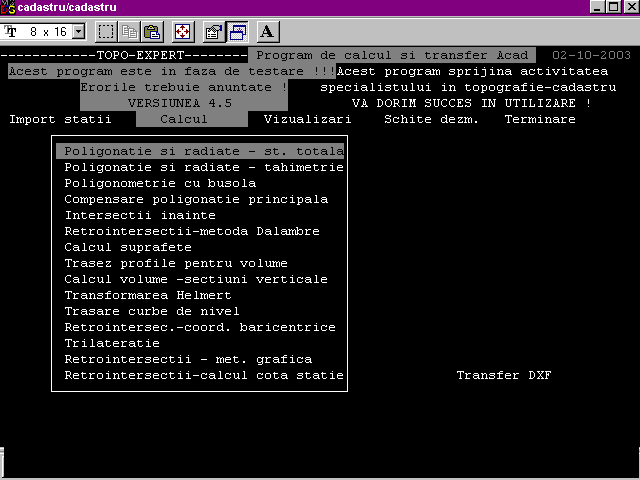
Fig. 3.1.1 Intrarea in modulul de calcul
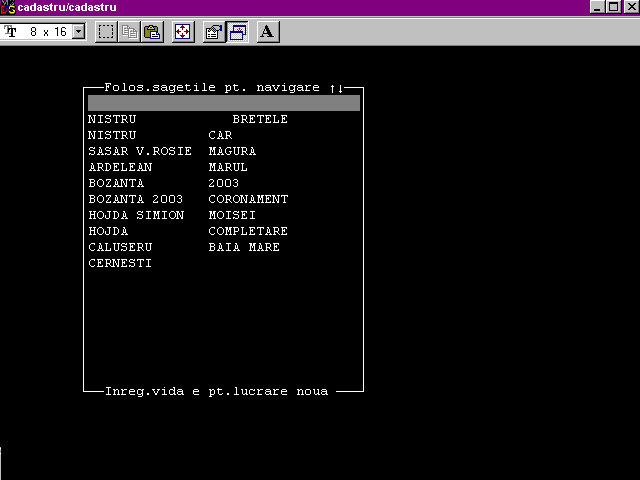
Fig 3.1.2 Alegerea unei lucrari noi
Alegerea unei lucrari noi se face selectand inregistrarea vida ( prima inregistrare care nu contine
nume de lucrare si zona ), apoi se introduc datele de indentificare pentru lucrarea pe care o vom introduce.
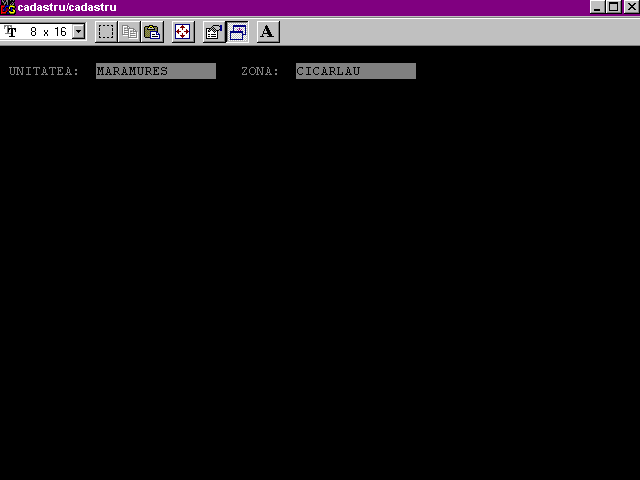
Fig. 3.1.3 Introducerea unei lucrari noi
Imediat dupa introducerea datelor cu privire la unitate si zona , programul solicita datele de
plecare pentru calcul.
Se vor introduce :
-denumirea statiei de plecare ( format acceptat
orice litera sau cifra , sir de car.)
ex: statie de plecare : A
-orientarea ( format 00.00.00- 400.00.00 grade
centezimale)
ex. 354.54.12
ATENTIE ! SE INTRODUCE VALOAREA ORIENTARII DE LA PUNCTUL VIZAT LA PUNCTUL DE STATIE
Programul va permite sa reveniti asupra datelor de plecare daca ati constatat ca ati introdus
o data gresita.
Dupa validarea datelor de intrare cu privire la statia de plecare , programul va cere denumirea
urmatoarei radiate sau denumirea urmatorului punct de statie.
In ecranul urmator programul solicita :
-denumire statie/radiata ( format acceptat
numeric/alfabetic )
ex: “1”
-viza inainte :(
este valoarea citirii unghiului orizontal spre statia/radiata “1”)
formatul acceptat este numeric 000.0000 –400.0000 )
ex : 154.2545 ( 154 grade 25 minute 45 secunde )
-distanta redusa: (este distanta orizontala
dintre statie si punctul vizat inainte sau punctul radiat , aceasta valoare este calculata si afisata automat de
orice statie totala)
ex: 28.542 m
-Delta h: (este diferenta de cota intre cota
centrului optic al aparatului si cota prismei in momentul vizarii inainte)
ex : 2.542 m
- H viza : ( este diferenta de cota intre cota punctului pe care
s-a tinut jalonul cu
prisma si cota prismei, practic inatimea la care s-a fixat prisma pe jalon)
ex : 1.578 m
Ecranul de introducere a datelor e prezentat in figura 3.1.5.
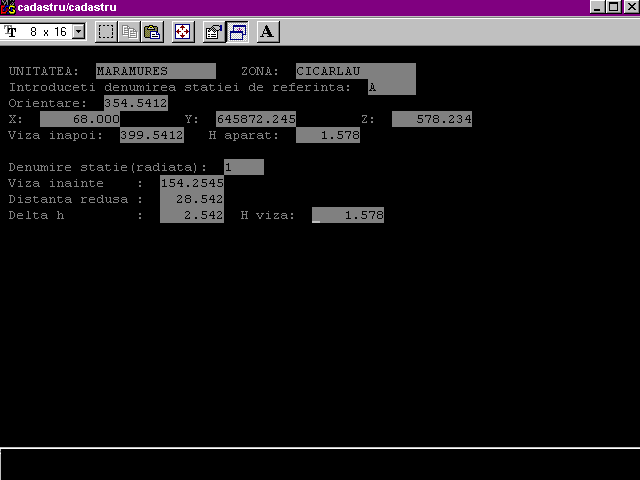
Fig. 3.1.5 Introducerea elementelor masurate spre inainte
Dupa aceasta etapa, programul calculeaza automat coordonatele(fig.3.1.6)
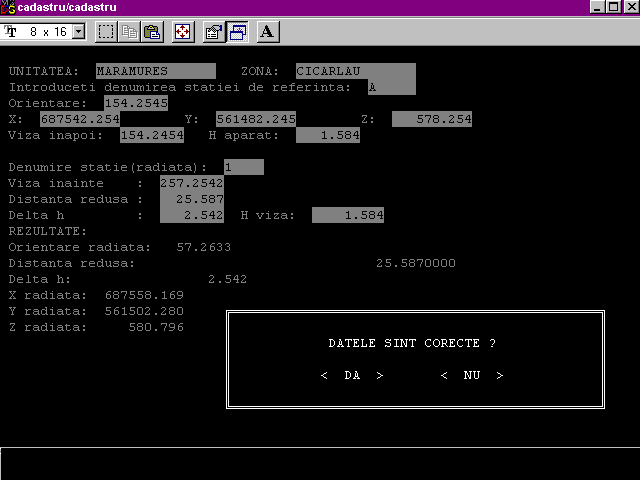
Fig. 3.1.6 Calculul cordonatelor punctului radiat sau de statie
Dupa afisarea coordonatelor calculate , programul va intreaba daca datele sunt corecte. Prin
alegerea optiunii “DA”, se valideaza coordonatele afisate si se trece la calculul altui punct de statie sau radiata.
Prin alegerea optiunii “NU” puteti relua introducere datelor.
La alegerea optiunii “DA” programul va intreaba daca “CONTINUATI INTRODUCEREA LA ACEEASI STATIE
?” ( se alege optiunea “DA” daca ati masurat mai multe radiate din acel punct de statie, se alege optiunea “NU”
daca doriti sa faceti calcule din alt punct de statie calculat anterior )
La optiunea “NU” apare intrebarea “CONTINUATI INTRODUCEREA DATELOR ?” la care se alege “DA” daca
poligonatia din teren nu a fost introdusa in calculator complet .
Exemplu: Din primul punct de statie denumit “A” s-a calculat punctul de statie urmator denumit
“1” . Daca ati raspuns cu “DA” la “CONTINUATI INTRODUCEREA DATELOR ?” si introduce la denumirea punctului de statie
“1” , calculatorul cauta si gaseste in baza de date coordonatele punctului de statie “1” , le afiseaza impreuna
cu orientarea calculata la punctul “1” . Operatorul are de introdus valoarea vizei inapoi
( care se schimba la stationarea in “1” si valoarea inaltimii de statie (H aparat), restul
datelor nu se modifica de operator intrucat au fost calculate de program anterior !!!

Fig. 3.1.7 Ecranul de plecare pentru statia in punctul “1”
IN ACEST ECRAN SE MODIFICA DOAR DATELE DESPRE VIZA INAPOI SI DATELE DESPRE H APARAT, INTRUCAT
CELELALTE AU FOST CALCULATE DE PROGRAM !
Este evident ca la mutarea aparatului in statia urmatoare din poligonatie, calarea aparatului
in statie se va face la alta inaltime de statie iar viza inapoi spre punctul de statie anterior va avea o alta
valoare care trebuie introdusa in program.
Singurele date care nu trebuiesc modificate sunt coordonatele statiei “1” care au fost calculate
din statia “A” , precum si orientarea de la “A” la “1” care a fost calculata cu datele din “A” .
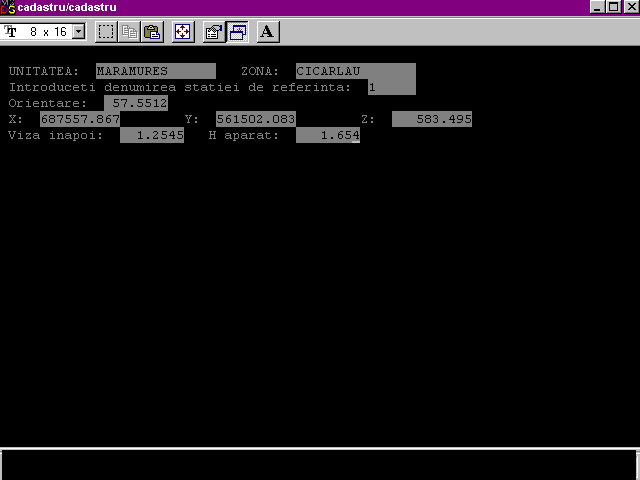
Fig. 3.1.8 Exemplu de ecran la introducerea datelor despre statia “1”
Se valideaza datele despre statia “1” , calculatorul va cere date despre urmatoarea statie sau
radiata din poligonatie.
Operatiile prezentate anterior se repeta pana operatorul introduce toate statiile poligonatiei
si toate radiatele care s-au facut din diferite pulte ale poligonatiei.
Daca s-a uitat introducerea unei radiate, se poate reveni in orice etapa, la calculul acesteia
prin introducerea la statia de referinta a denumirii statiei corespunzatoare din care s-a masurat radiata omisa.
Programul gaseste coordonatele statiei si orinetarea care intra in statie, operatorul introduce
valoarea pe viza inapoi ( citirea unghiului orizontal spre inapoi ), inaltimea de statie, denumirea radiatei, distanta
orizontala calculata de statie, diferenta de cota dintre centrul optic al statiei si punctul vizat, inaltimea la
care s-a vizat ( inaltimea prismei ).
Cu aceste date , programul calculeaza coordonatele radiatei si orientarea spre radiata, le afiseaza
si le introduce in baza de date daca au fost validate de calculator.
In baza de date a programului raman toate coordonatele statiilor si radiatelor daca acestea au
fost validate de operator.
Iesirea din etapa de calcul se face daca se reaspunde “NU” la optiunea “CONTINUATI INTRODUCEREA
DATELOR ?”
Prin alegerea optiunii “NU” programul face pregatirea pentru generarea fisierelor ce se pot vizualiza
in ACAD sau in format DXF .
Programul va intreaba”DORITI CA TOATE PUNCTELE SA FIE RAPORTATE LA COTA 0 ?”
La aceasta optiune se alege raspunsul “DA” pentru utilizatorii care nu folosesc informatia cu
privire la cotele statiilor si radiatelor ( cei ce efectueaza strict calcule planimetrice, calculeaza suprafete,
reprezinta planuri de detaliu necotate)
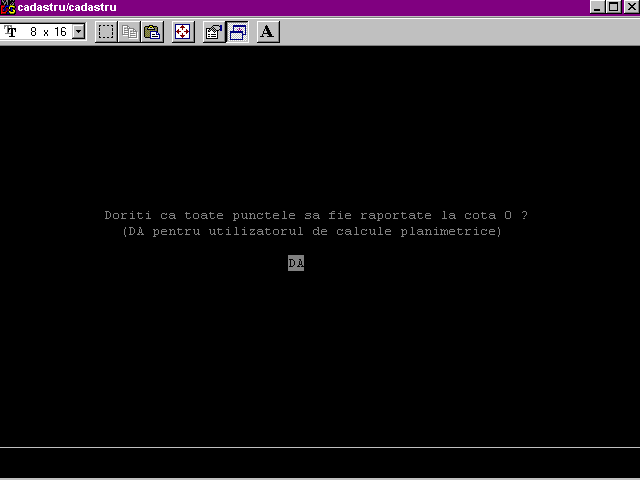
Fig. 3.1.9 Optiunea “DA” pentru calcule planimetrice sau “NU” pentru calcule altimetrice
Diferenta tehnica intre cele doua optiuni este ca la reprezentarea grafica atat punctele de statie
cat si radiatele sunt reprezentate prin entitate de tip “POINT” , reprezentarea acestei entitati se face pe X ,Y
,Z –ul calculat in teren pentru cei care au ales optiunea “NU” la intrebarea “DORITI CA TOATE PUNCTELE SA FIE RAPORTATE
LA COTA 0 ?” iar pentru cei care au ales optiunea “DA” la intrebarea
“DORITI CA TOATE PUNCTELE SA FIE RAPORTATE LA COTA 0 ?” reprezentarea entitatilor de tip “POINT”
se face la X,Y real iar pentru Z se introduce automat valoarea “0” indiferent de cota reala din teren calculata
de program.
Se stie ca pentru utilizatorii de Autocad , Intellicad calculul unei suprfete oarecare generata
de n-puncte este efectuat de comanda “AREA” foarte rapid dar cu conditia ca toate punctele alese sa fie reprezentate
la aceeasi cota.
Dupa ce operatorul raspunde la intrebarea anterioara, programul genereaza fisierele :
C:\CADINTEL\TOPO-SCR\TOPO-PU.SCR
C:\CADINTEL\TOPO-SCR\TOPO-TE.SCR
C:\CADINTEL\TOPO-SCR\TOPO-CO.SCR
necesare pentru utilizatorii de Autocard si fisierul
; C:\CADINTEL\TOPO-SCR\TOPOGRAF.DXF
;pentru utilizatorii de Intellicad sau alt soft ce accepta import de fisiere DXF
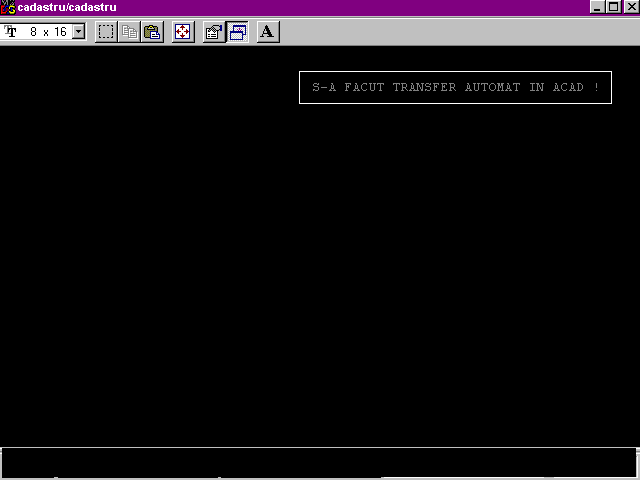
Fig.3.1.10 Mesajul corect daca sesiunea de lucru s-a terminat cu “SUCCES”
Fisierele rezultate, topo-pu.scr, topo-te.scr, topo-co.scr pot fi incarcate in Acad prin comanda “SCRIPT” sau
prin folosirea meniului dedicat in limba romana , comanda “MENU”
si incarcarea meniului CAD.MNS de pe calea C
: \ CADASTRU \ TOPO-SCR \“.
Continutul fisierului topo-pu.scr
point 561502.08,687557.87,0.000 zoom extents
point 561376.57,687560.93,0.000 zoom extents
.....
Explicatie : Pentru Autocad , fisierul reprezinta repetarea comenzii “POINT” cu coordonatele
calculate de programul TOPO-EXPERT , practic se deseneaza cate un punct pentru fiecare stati si fiecare radiata,
punctele sunt desenate la coordonatele oferite de programul TOPO-EXPERT.
Continutul fisierului topo-te.scr
text 561504.08,687558.87 1
text 561378.57,687561.93 2
.......
Explicatie Pentru Autocad , fisierul reprezinta repetarea comenzii “TEXT” cu coordonatele calculate
de programul TOPO-EXPERT , practic se trece lateral dreapta langa punctul de statie , denumirea statiei/radiatei
folosita in program.
Continutul fisierului topo-co.scr
text 561504.08,687555.87 %%O583.5
text 561378.57,687558.93 %%O588.7
.....
Explicatie Pentru Autocad , fisierul reprezinta repetarea comenzii “TEXT” cu coordonatele calculate
de programul TOPO-EXPERT , practic se trece lateral dreapta langa punctul de statie si sub denumirea acestuia valoarea
cotei calculate .
Continutul fisierului topograf.dxf
0
SECTION
2
ENTITIES
0
POINT
5
1
8
PUNCTE-dxf
10
561502.08
20
687557.87
30
0.000
0
POINT
5
2
8
PUNCTE-dxf
10
		.......
Explicatie Pentru INTELLICAD si orice alt program care accepta importul de fisiere DXF format
AUTOCAD 12 , acest fisiere contine informatia generata de topo-pu.scr, topo-te.scr, topo-co.scr in Autocad.
Incarcarea fisierului topograf.dxf va reprezenta pe ecranul calculatorului datele calculate de
TOPO-EXPERT intru-un format grafic, structurat pe layere diferite.
- POLIGONATIE SI RADIATE – TAHIMETRIE
Modulul realizeaza calculul coordonatelor punctelor de statie si a radiatelor , plecand de la
urmatoarele datele de intrare :
;-coordonatele punctului de plecare ( formatul
maxim acceptat de program X=999999.999: Y=999999.999, Z=9999.999 )
;-valoarea orientarii de plecare pe care se
sprijina poligonatia ( se introduce valoarea orientarii de la punctul vizat la punctul de statie , formatul maxim
acceptat 399.99.99 , sistem grade centezimale)
;-valoarea citirilor unghiului orizontal (
interval acceptat : 00.00.00-400.00.00)
;-inaltimea de statie ( format acceptat 0,000
–99,999 metri)
;-valoarea distantei orizontale determinata
de statie intre punctul de statie si punctul radiat sau punctul de statie urmator , format acceptat in intervalul
0,000-9999,999 m)
;-valoarea diferentei de nivel intre centrul
optic al aparatului si punctul vizat ( format acceptat in intervalul –99,999 m - +99.999 m)
;-inaltimea de vizare pe stadie in punctul
radiat (format acceptat in intervalul (00,000-99,999 m)
;Programul permite introducerea datelor pentru o lucrare noua sau actulizarea unei lucrari mai
vechi cu date noi din teren.
;Se apasa “ENTER” pe optiunea “Poligonatie si radiate – statie totala “ , prezentata in fig.
3.1.1
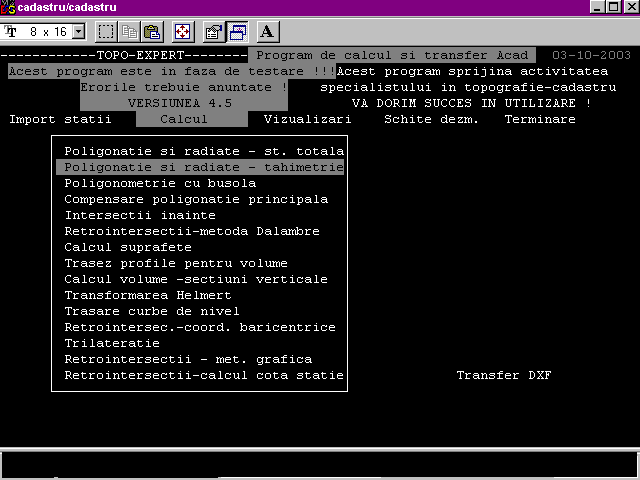
Fig. 3.2.1 Intrarea in modulul de calcul
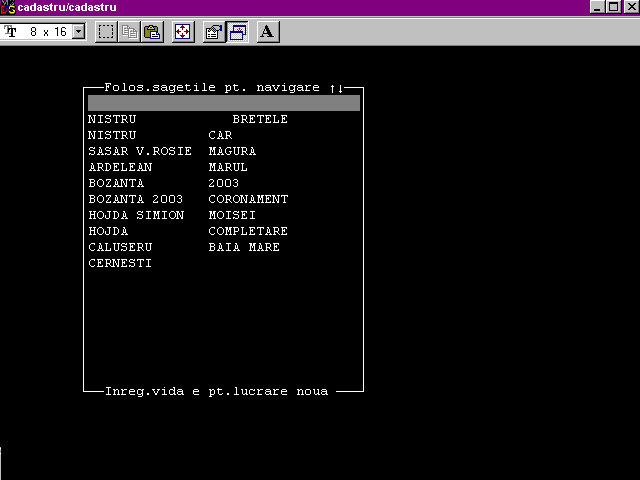
Fig 3.2.2 Alegerea unei lucrari noi
;Alegerea unei lucrari noi se face selectand inregistrarea vida ( prima inregistrare care nu
contine nume de lucrare si zona ), apoi se introduc datele de indentificare pentru lucrarea pe care o vom introduce.
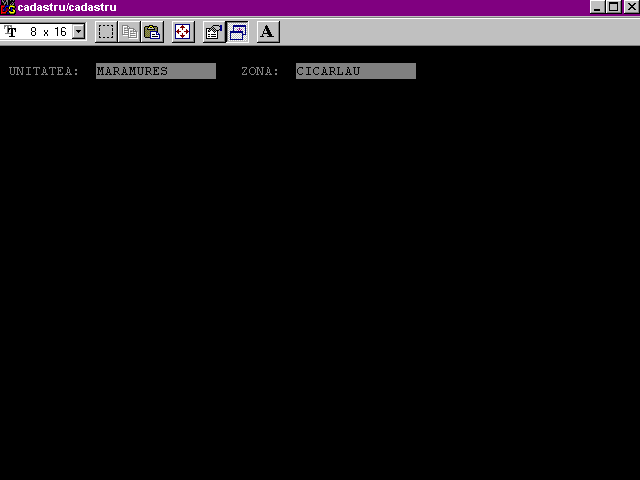
Fig. 3.2.3 Introducerea unei lucrari noi
;Imediat dupa introducerea datelor cu privire la unitate si zona , programul solicita datele
de plecare pentru calcul.
;Se vor introduce :
-denumirea statiei de plecare ( format acceptat
orice litera sau cifra , sir de car.)
ex: statie de plecare : A
-orientarea ( format 00.00.00- 400.00.00 grade
centezimale)
ex. 354.54.12
ATENTIE !	 SE INTRODUCE VALOAREA ORIENTARII DE LA PUNCTUL VIZAT LA PUNCTUL DE STATIE
Programul va permite sa reveniti asupra datelor de plecare daca ati constatat ca ati introdus
o data gresita.
Dupa validarea datelor de intrare cu privire la statia de plecare , programul va cere denumirea
urmatoarei radiate sau denumirea urmatorului punct de statie.
In ecranul urmator programul solicita :
-denumire statie/radiata ( format acceptat
numeric/alfabetic )
ex: “1”
-viza inainte :(
este valoarea citirii unghiului orizontal spre statia/radiata “1”)
formatul acceptat este numeric 000.0000 –400.0000 )
ex : 154.2545 ( 154 grade 25 minute 45 secunde )
-diferenta pe mira : (este diferenta dintre
citirea la firul stamimetric superior si citirea la firul stadimetric inferior inmultita cu constanta aparatului
k=100, practic se introduce distanta in metri de la aparat la stadie)
ex: la firul stadimetric superior s-a citit 1533 iar la firul stadimetric inferior s-a citit
1200, diferenta intre citiri este de 1,533-1,200=0,333 m x 100 = 33,3 metri
-Unghi zenital : (este valoarea unghiului
zenital citit in aparat in momentul vizarii la punct , formatul valid este : citire < 100.0000 daca punctul
vizat este superior cotei aparatului sau citire > 100.0000 daca punctul vizat este inferior cotei aparatului
)
ex : 98.125 (98 grade , 12 minute , 50 secunde )
Practic, se introduce media citirilor unghiului zenital din pozitia I si pozitia II , reduse
la pozitia I , din experienta este suficient introducerea informatiei despre grade, minute si zeci de secunde ,
intrucat ridicarea detaliilor prin metoda stadimetrica este o metoda de precizie scazuta, aparatele folosite la
ridicarea detaliilor prin metoda stadimetrica sunt aparate cu precizie de medie , inregistrarea secundelor nu este
practic posibila)
Fig. 3.2.5 Introducerea elementelor masurate spre inainte 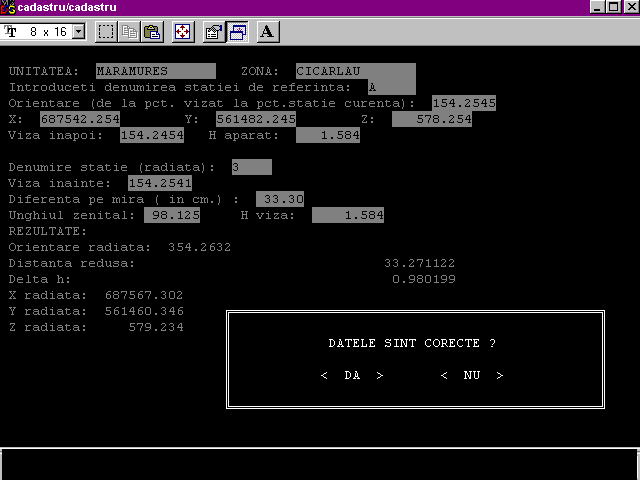
Fig. 3.2.5 Introducerea elementelor masurate spre inainte
Dupa afisarea coordonatelor calculate , programul va intreaba daca datele sunt corecte. Prin
alegerea optiunii “DA”, se valideaza coordonatele afisate si se trece la calculul altui punct de statie sau radiata.
Prin alegerea optiunii “NU” puteti relua introducere datelor.
La alegerea optiunii “DA” programul va intreaba daca “CONTINUATI INTRODUCEREA LA ACEEASI STATIE
?” 	( se alege optiunea “DA” daca ati masurat mai multe radiate din acel punct de statie, se alege optiunea
“NU” daca doriti sa faceti calcule din alt punct de statie calculat anterior )
La optiunea “NU” apare intrebarea “CONTINUATI INTRODUCEREA DATELOR ?” la care se alege “DA” daca
poligonatia din teren nu a fost introdusa in calculator complet .
Exemplu: Din primul punct de statie denumit “A” s-a calculat punctul de statie urmator denumit
“1” . Daca ati raspuns cu “DA” la “CONTINUATI INTRODUCEREA DATELOR ?” si introduce la denumirea punctului de statie
“1” , calculatorul cauta si gaseste in baza de date coordonatele punctului de statie “1” , le afiseaza impreuna
cu orientarea calculata la punctul “1” . Operatorul are de introdus valoarea vizei inapoi
( care se schimba la stationarea in “1” si valoarea inaltimii de statie (H aparat), restul
datelor nu se modifica de operator intrucat au fost calculate de program anterior !!!

Fig. 3.1.7 Ecranul de plecare pentru statia in punctul “1”
IN ACEST ECRAN SE MODIFICA DOAR DATELE DESPRE VIZA INAPOI SI DATELE DESPRE H APARAT, INTRUCAT
CELELALTE AU FOST CALCULATE DE PROGRAM !
Este evident ca la mutarea aparatului in statia urmatoare din poligonatie, calarea aparatului
in statie se va face la alta inaltime de statie iar viza inapoi spre punctul de statie anterior va avea o alta
valoare care trebuie introdusa in program.
Singurele date care nu trebuiesc modificate sunt coordonatele statiei “1” care au fost calculate
din statia “A” , precum si orientarea de la “A” la “1” care a fost calculata cu datele din “A” .
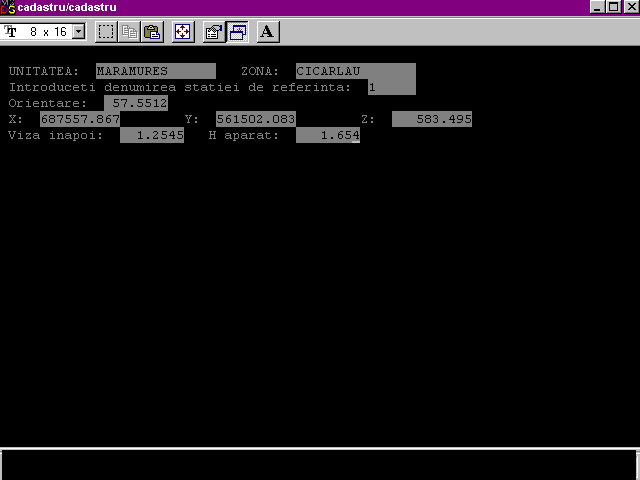
Fig. 3.1.8 Exemplu de ecran la introducerea datelor despre statia “1”
Se valideaza datele despre statia “1” , calculatorul va cere date despre urmatoarea statie sau
radiata din poligonatie.
Operatiile prezentate anterior se repeta pana operatorul introduce toate statiile poligonatiei
si toate radiatele care s-au facut din diferite pulte ale poligonatiei.
Daca s-a uitat introducerea unei radiate, se poate reveni in orice etapa, la calculul acesteia
prin introducerea la statia de referinta a denumirii statiei corespunzatoare din care s-a masurat radiata omisa.
Programul gaseste coordonatele statiei si orinetarea care intra in statie, operatorul introduce
valoarea pe viza inapoi ( citirea unghiului orizontal spre inapoi ), inaltimea de statie, denumirea radiatei, diferenta
pe mira,unghiul zenital, diferenta de cota dintre centrul optic al aparatului si punctul vizat, inaltimea la care
s-a vizat ( inaltimea de viza pe stadie ).
Cu aceste date , programul calculeaza coordonatele radiatei si orientarea spre radiata, le afiseaza
si le introduce in baza de date daca au fost validate de calculator.
In baza de date a programului raman toate coordonatele statiilor si radiatelor daca acestea au
fost validate de operator.
Iesirea din etapa de calcul se face daca se reaspunde “NU” la optiunea “CONTINUATI INTRODUCEREA
DATELOR ?”
Prin alegerea optiunii “NU” programul face pregatirea pentru generarea fisierelor ce se pot vizualiza
in ACAD sau in format DXF .
Programul va intreaba”DORITI CA TOATE PUNCTELE SA FIE RAPORTATE LA COTA 0 ?”
La aceasta optiune se alege raspunsul “DA” pentru utilizatorii care nu folosesc informatia cu
privire la cotele statiilor si radiatelor ( cei ce efectueaza strict calcule planimetrice, calculeaza suprafete,
reprezinta planuri de detaliu necotate)
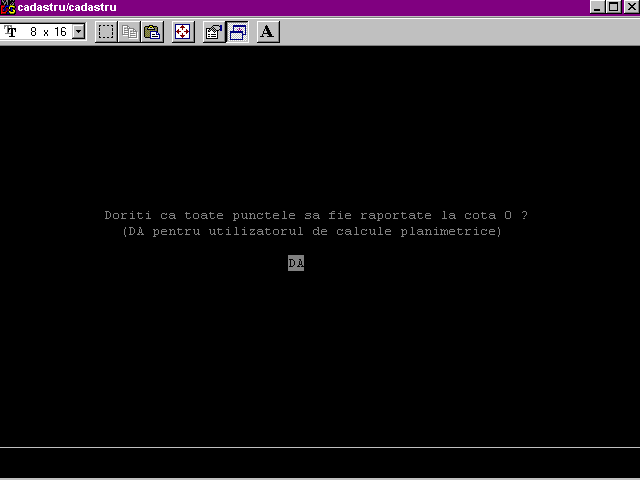
Fig. 3.2.9 Optiunea “DA” pentru calcule planimetrice sau “NU” pentru calcule altimetrice
Diferenta tehnica intre cele doua optiuni este ca la reprezentarea grafica atat punctele de statie
cat si radiatele sunt reprezentate prin entitate de tip “POINT” , reprezentarea acestei entitati se face pe X ,Y
,Z –ul calculat in teren pentru cei care au ales optiunea “NU” la intrebarea “DORITI CA TOATE PUNCTELE SA FIE RAPORTATE
LA COTA 0 ?” iar pentru cei care au ales optiunea “DA” la intrebarea
“DORITI CA TOATE PUNCTELE SA FIE RAPORTATE LA COTA 0 ?” reprezentarea entitatilor de tip “POINT”
se face la X,Y real iar pentru Z se introduce automat valoarea “0” indiferent de cota reala din teren calculata
de program.
Se stie ca pentru utilizatorii de Autocad , Intellicad calculul unei suprfete oarecare generata
de n-puncte este efectuat de comanda “AREA” foarte rapid dar cu conditia ca toate punctele alese sa fie reprezentate
la aceeasi cota.
Dupa ce operatorul raspunde la intrebarea anterioara, programul genereaza fisierele :
C:\CADINTEL\TOPO-SCR\TOPO-PU.SCR
C:\CADINTEL\TOPO-SCR\TOPO-TE.SCR
C:\CADINTEL\TOPO-SCR\TOPO-CO.SCR
necesare pentru utilizatorii de Autocard si fisierul
C:\CADINTEL\TOPO-SCR\TOPOGRAF.DXF
;pentru utilizatorii de Intellicad sau alt soft ce accepta import de fisiere DXF
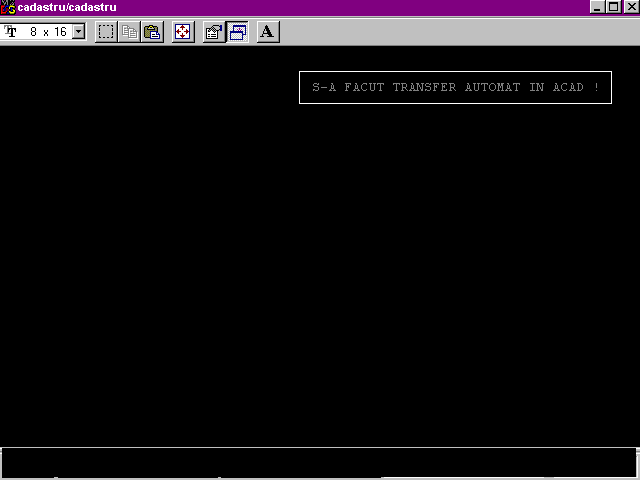
Fig.3.2.10 Mesajul corect daca sesiunea de lucru s-a terminat cu “SUCCES”
Fisierele rezultate, topo-pu.scr, topo-te.scr, topo-co.scr pot fi incarcate in Acad prin comanda “SCRIPT” sau
prin folosirea meniului dedicat in limba romana , comanda “MENU”
si incarcarea meniului CAD.MNS de pe calea C
: \ CADASTRU \ TOPO-SCR \“.
Continutul fisierului topo-pu.scr
point 561502.08,687557.87,0.000 zoom extents
point 561376.57,687560.93,0.000 zoom extents
.....
Explicatie : Pentru Autocad , fisierul reprezinta repetarea comenzii “POINT” cu coordonatele
calculate de programul TOPO-EXPERT , practic se deseneaza cate un punct pentru fiecare stati si fiecare radiata,
punctele sunt desenate la coordonatele oferite de programul TOPO-EXPERT.
Continutul fisierului topo-te.scr
text 561504.08,687558.87 1
text 561378.57,687561.93 2
.......
Explicatie Pentru Autocad , fisierul reprezinta repetarea comenzii “TEXT” cu coordonatele calculate
de programul TOPO-EXPERT , practic se trece lateral dreapta langa punctul de statie , denumirea statiei/radiatei
folosita in program.
Continutul fisierului topo-co.scr
text 561504.08,687555.87 %%O583.5
text 561378.57,687558.93 %%O588.7
.....
Explicatie Pentru Autocad , fisierul reprezinta repetarea comenzii “TEXT” cu coordonatele calculate
de programul TOPO-EXPERT , practic se trece lateral dreapta langa punctul de statie si sub denumirea acestuia valoarea
cotei calculate .
Continutul fisierului topograf.dxf
0
SECTION
2
ENTITIES
0
POINT
5
1
8
PUNCTE-dxf
10
561502.08
20
687557.87
30
0.000
0
POINT
5
2
8
PUNCTE-dxf
10
.......
Explicatie Pentru INTELLICAD si orice alt program care accepta importul de fisiere DXF format
AUTOCAD 12 , acest fisiere contine informatia generata de topo-pu.scr, topo-te.scr, topo-co.scr in Autocad.
Incarcarea fisierului topograf.dxf va reprezenta pe ecranul calculatorului datele calculate de
TOPO-EXPERT intru-un format grafic, structurat pe layere diferite.
- POLIGONOMETRIE CU BUSOLA
Este o metoda expeditiva de ridicare a detaliilor pentru terenuri pentru care se doreste executia
unei schite de configuratie fara pretentii mari cu privire la precizia de ridicare a detaliilor.
Datele de plecare sunt coordonatele punctului de plecare, azimutul ( orientarea inregistrata
pe busola si distanta citita la ruleta ). Meniurile de lucru si intrebarile puse de acest modul de lucru sunt identice
cu cele din optiunea 3.2 sau 3.1.
Pentru detalii cititi captitolul 3.1 sau 3.2.
- INTERSECTII INAINTE
Se alege optiunea conform cu figura 3.4.1. Modulul permite calculul puntului de intersectie a
doua vize efectuate din doua puncte de statie cunoscute.
Se apasa “Enter” pe optiunea “Intersectii inanite” , imediat dupa apasarea acestei taste, pe
ecranul calculatorului va aparea o fereastra care contine coordonatele ultimului punct de intersecti calculat.
Fereastra afiseaza coordonatele celor doua puncte de statie cunoscute ( intodeauna acestea sunt
notate cu A si B) si coordonatele punctului determinat prin intersectie inainte care este notat cu X-INT si Y-INT
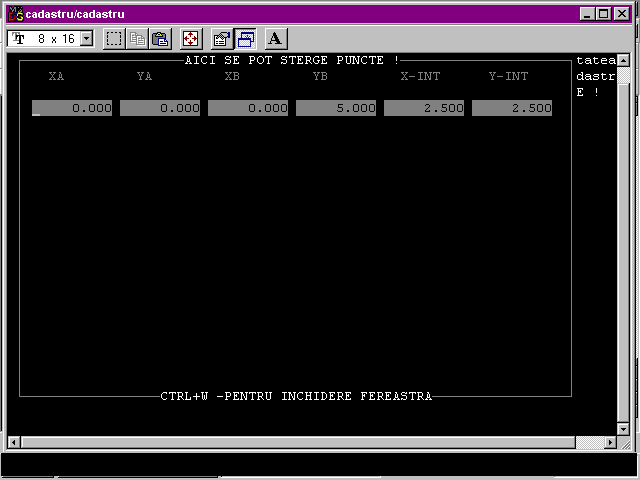
Fig. 3.4.2 Afisarea ultimei intersectii inainte calculate de program

Daca in aceasta fereastra apar mai multe puncte pentru care ati efectuat un calcul
anterior si doriti sa le eliminati din baza de date, eliminarea lor se face prin apasarea butonului stanga al mouse-lui
in dreptul inregistrarii ( in fata lui XA ). Daca ati procedat corect , in fata inregistrarii va aparea un punct
de culoare rosie.
Fig. 3.4.3 Punctul care marcheaza pentru stergere inregistrarea nedorita
Dupa ce ati marcat punctele nedorite trebuie sa folositi combinatia de taste CTRL+W , aceasta
combinatie inchide fereastra curenta si deschide fereastra de introducere a datelor.

Fig. 3.4.4 Fereastra de introducere a datelor
Trebuie sa respectati urmatoarele reguli :
- Punctul A sa se situeze in stanga punctului B iar citirea in A sa fie mai mare de 200 de grade
- Punctul B sa se situeze in dreapta punctului A iar citirea in B sa fie mai mica de 100 de grade.
Acestea sunt conditiile necesare pentru ca cele doua vize sa se intersectieze intru-un punct
.
Programul nu fonctioneaza corect daca nu respectati aceasta regula
- RETROINTERSECTII –METODA DALAMBRE
Se alege optiunea conform cu fig. 3.5.1
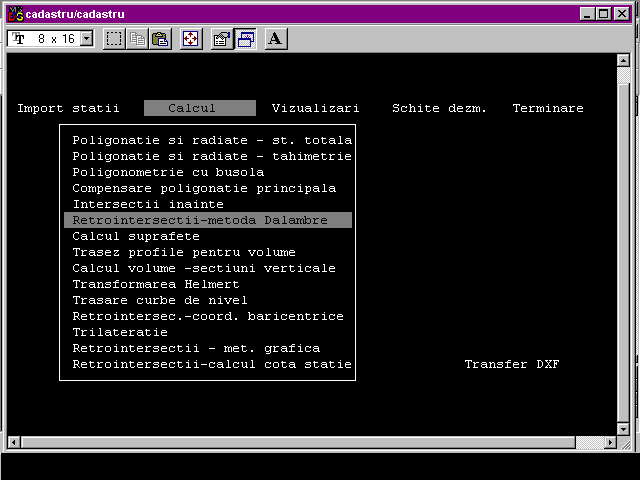
Fig. 3.5.1 Intrarea in calculul retrointersectiei prin metoda Dalambre
Metoda Dalambre permite calculul coordonatelor unui punct stationabil prin vizarea la 3 puncte
de coordonate cunoscute.
Pentru calcul sunt necesare cel putin 3 citiri de pe vizele orizontale spre 3 puncte de coordonate
cunoscute.
Dupa apasarea tastei “Enter” pe pozitia “Retrointersectii-metoda Dalambre” pe ecranul calculatorului
va aparea o fereastra deschisa care prezinta toate punctele si coordonatele punctelor la care s-a vizat , punctele
care incep cu litera “R” urmata de semnul “-“ , ex. (R-MEDIE) sunt puncte obtinute prin calculul retrointersectiilor
anterioare.
In aceasta fereastra se poate marca in vederea stergerii punctele care nu mai sunt necesare.
Operatia se face prin apasarea butonului sting mouse in fata primei litere din coloana “Nume” , in dreptul inregistrarii
ce dorim s-o stergem.
Dupa marcarea punctelor pe care dorim sa le stergem din baza de date, fereastra de vizualizare
se inchide prin folosirea combinatiei de taste CTRL si W ( CTRL+W).
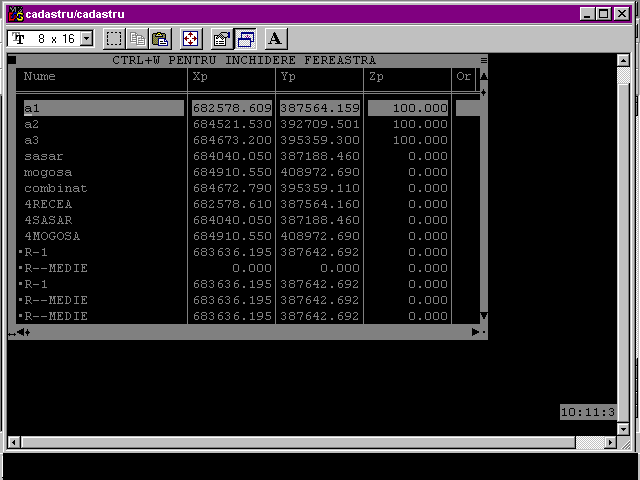
Fig. 3.5.2 Fereastra de vizualizare a punctelor vechi
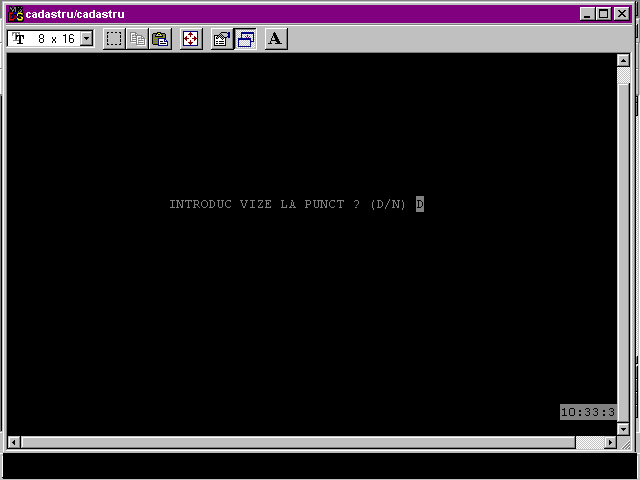
Fig. 3.5.3 Prima etapa pentru introducere de puncte
Se raspunde cu “D” pentru introducerea unui punct nou.

Fig. 3.5.4 Ecranul pentru introducerea datelor pentru o viza
Pentru o viza , programul solicita date despre numele punctului, coordonatele punctului vizat
si valoarea unghiului orizontal pe directia de viza spre punctul vizat.
Operatia se repeta prin raspunsul “DA” la intrebarea “Continuam ?” (introducerea de puncte )
pana cand se introduc toate vizele pentru care s-au facut masuratori .
Atentie ! Se pot introduce mai mult de 3 vize ! Daca s-a facut vizarea la 4,5 sau mai multe puncte
cunoscute se introduc toate punctele spre care s-a vizat.
In concluzie, puteti sa efectuati calculul retrointersectiei pe grupe de trei vize care se aleg
conform cu meniul prezentat in fig. 3.5.5 .
Dupa introducerea datelor, pasul urmator este alegerea ordinii pentru introducerea datelor in
formula Dalambre.
Se intra in meniul “Alerg ordine“ si se introduc cifrele 1 , 2 si 3 in dreptul punctelor pentru
care dorim sa facem un calcul ( sa gasim o solutie )
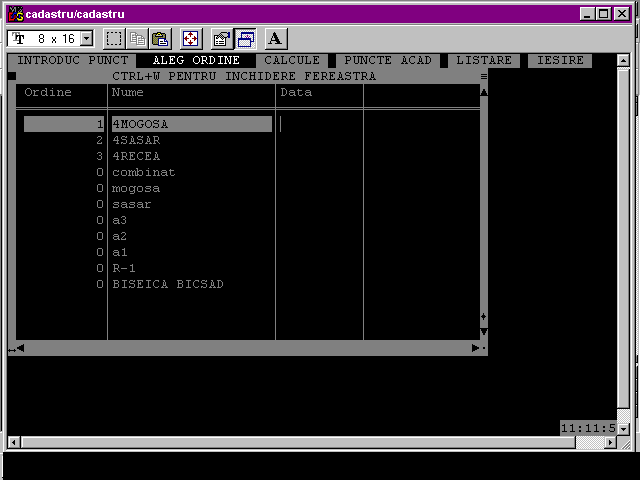
Fig. 3.5.5 Alegerea a 3 vize pentru care se face calculul unei solutii
Va recomandam sa folositi cifrele 1,2,3 astfel incat cifra 1 sa fie in dreptul vizei care are
citirea unghiului orizontal cea mai mica, cifra 2 sa fie pusa pe viza care urmeza in sens topografic vizei cu numarul
1 , cifra 3 sa fie in dreptul vizei cu valoarea unghiului orizontal cea mai mare.
Exemplu : s-a fizat la P1 si citirea unghiulara este 123.34.56
		 s-a vizat la P2 si citirea unghiulara este 254.25.25
		 s-a vizat la P3 si citirea unghiulara este 154.24.24
Pentru alegerea ordinei se va introduce 1 in dreptul lui P1 , 3 in dreptul lui P2 si 2 in dreptul
lui P3.
Dupa ce ati introdus cifrele 1,2,3 pe coloana “Ordine” in dreptul celor 3 vize pentru care se
face calculul se termina etapa de ordonare a vizelor prin CTRL+W.
In acest moment fereasta se inchide si puteti folosi tastele sageti ( sageata dreapta) pentru
intrare in meniul “CALCULE”.
	Dupa ce ati apasat :” ENTER ” pe optinea “CALCULE” din meniul tip bara, se deschide automat
o fereastra care va prezinta numai cele 3 vize alese de d-voastra in meniul anterior.
Programul afiseaza numarul de ordine al vizei , denumirea punctului vizat si coordonatele pe
care le-ati introdus pentru acel punct.
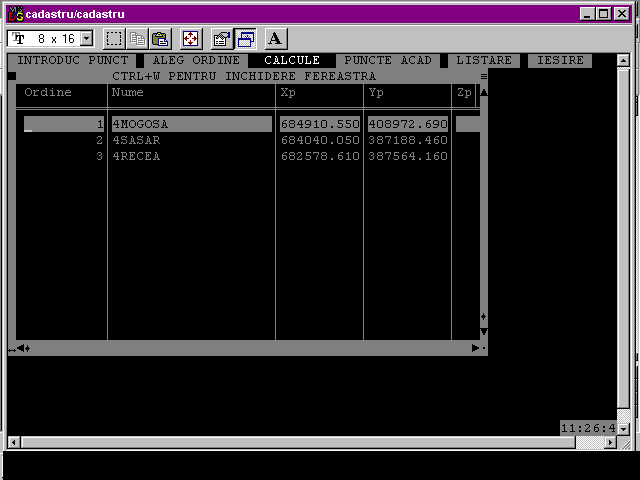
Fig.3.5.6 Prezentarea celor 3 vize pentru care se face calculul
Pentru continuarea calculelor se foloseste combinatia CTRL+W care permite inchiderea ferrestrei
prezentate in fig. 3.5.6. Imediat dupa inchiderea ferestrei se va afisa calculul punctului de retrointersectie.
In figura 3.5.7 se prezinta ecranul care afiseaza coordonatele punctului de retrointersectie
pentru grupul de 3 vize ales.
Prin apasarea tastei “Enter” si folosirea tastelor sageti se poate alege din meniu bara optiunea
“Aleg Ordine” si marcarea cu cifrele 1,2,3 a altor 3 vize pentru care se poate face un nou calcul.
Este necesar sa se aleaga o combinatie de 3 vize care sa contina o viza noua pentru a se putea
verifica rezultatul anterior printr-o noua solutie.
Daca cele doua solutii se incadreaza in precizia necesara de determinare pentru noul punct, se
retine valoarea necesara pentru solutia finala.
Daca intre cele doua solutii exista o diferenta netolerabila, atunci va recomandam sa folositi
retrointersectia prin metoda grafica. (optiunea 3.13 din “CALCUL”).
RECOMANDARE: Nu va bazati pe o solutie formata din calculul doar a unui grup de 3 vize !!!
Daca in teren ati avut posibilitatea de vizare doar la 3 puncte de coordonate cunoscute , va
recomandam sa folositi metoda grafica 3.13. si sa verificati valoarea unghiurilor dintre cele 3 vize ( In Autocad
puteti folosi comanda “Dim” si apoi “ang” pentru a verifica unghiurile formate de punctul solutie si punctele de
coordonate cunoscute)
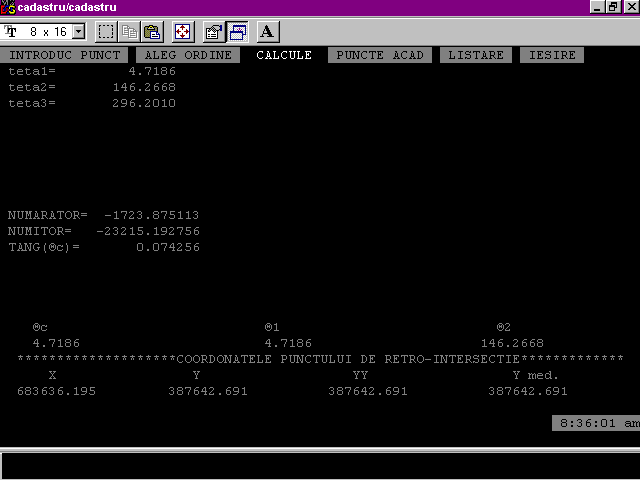
Fig. 3.5.7 Afisarea rezultatelor calculate pentru 3 vize
Optiunea “PUNCTE ACAD” va deschide o fereastra in care sunt afisate toate solutiile rezultate
din combinatiile de 3 vize
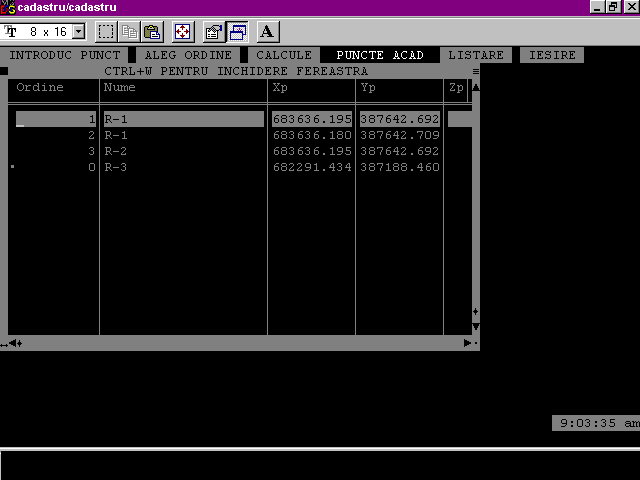
Aici puteti marca cu 1,2,3... solutiile pentru care doriti ca programul sa faca o
Fig. 3.5.8 Marcarea solutiilor care se incadreaza in toleranta
medie aritmetica iar rezultatul sa fie transferat in Autocad.
Ferestrele urmatoare se inchid cu CTRL+W iar in final , ultimul rezultat este media aritmetica
a solutiilor care au fost acceptate de operator si marcate cu 1,2,3... n in optiunea “Aleg puncte”.
Prin apasarea de doua ori a tastei “Enter” se va deschide o fereastra care la partea superioara
are mesajul “Marcati cu 1 punctele pentru care doriti transfer Acad “
Aici se marcheaza cu cifra 1 solutia obtinuta si cele 3 , 4 sau 5 puncte la care s-a vizat.
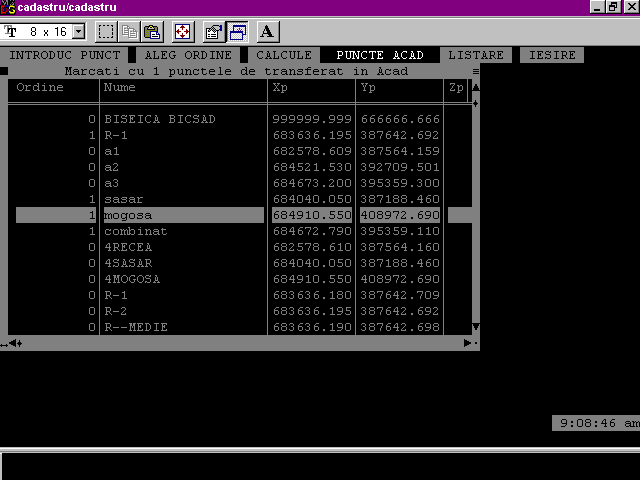
Fig. 3.5.9 Marcarea cu 1 a punctelor pentru care se doreste transferul Acad
Dupa marcare se foloseste CTRL+W . Dupa aceasta va apare ecranul de prezentare a punctelor alese
pentru transfer Acad.
Se foloseste combinatia CTRL+W pentru inchiderea acestei ferestre, imediat dupa inchiderea ferestrei
se primeste mesajul “S-A FACUT TRANSFER AUTOMAT IN ACAD ! “
Se iese din meniul tip bara cu tasta sageata dreapta pana la optiunea “Iesire“ pe care se apasa
“Enter”.
Optiunea “Listare” nu a fost finalizata de autor.
3.6 CALCUL SUPRAFETE
Acest modul va permite calculul suprafetei determinate de un contur poligonal inchis format de
punctele de statie/radiate existente in baza de date din program .Baza de date contine informatia despre numele
lucrarii , denumirea radiatelor si statiilor pe care le-ati folosit, coordonatele calculate de program pentru aceste
puncte.
Se apasa “Enter” pe optiunea “Calcul suprafete” din meniul “Calcul”.
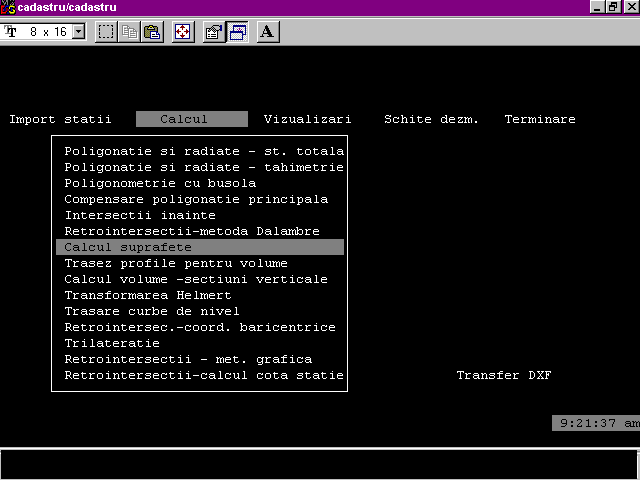
Fig. 3.6.1 Intrarea in modulul “Calcul suprafete”
Imediat dupa intrarea in acest modul , programul va afiseaza intreg inventarul lucrarilor , in
acest inventar puteti sa va pozitionati cu ajutorul tastelor sageti pe lucrarea din care doriti sa extrageti punctele
care formeaza conturul poligonal.
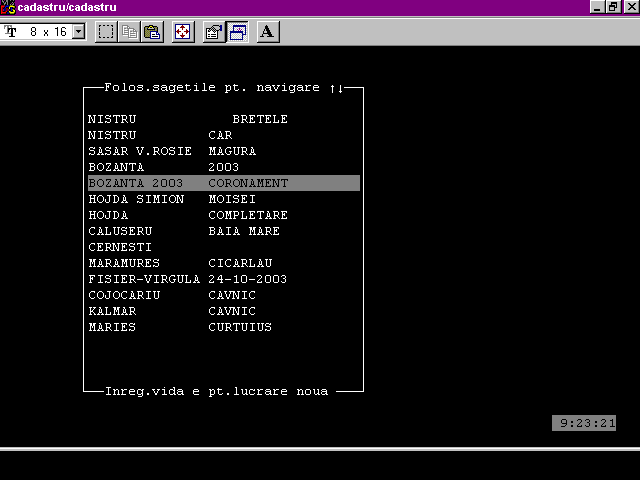
Fig 3 .6. 2 Alegerea unei lucrari pentru calcul de suprafete.
Daca doriti sa faceti calculul pentru un contur poligonal pentru care nu aveti puncte in baza
de date, acest calcul se poate face daca selectati prima inregistrare din fereastra 3.6.2. ( inregistrarea vida).
Parcurgerea ferestrei 3.6.2 se face cu ajutorul tastelor sageti .
Cand ajungeti in dreptul lucrarii dorite , apasati “Enter” . In acest moment se va deschide o
fereastra de prezentare a punctelor existente in lucrarea selectata. Se prezinta denumirea radiatelor si coordonatele
calculate ale acestora.( vezi fig. 3.6.3)
In aceasta fereastra puteti introduce in prima coloana, care contine cifra 0 in dreptul fiecarei
radiate, cifrele 1,2,3,..., n in dreptul radiatelor care sunt plasate pe conturul poligonal.
Ex: Am ales radiatele 5 , 7 , 9 , 11 , 13 prin introducerea in prima coloana a cifrei 1 pentru
radiata 5 , a cifrei 2 pentru radiata 7, a cifrei 3 pentru radiata 9 , a cifrei 4 pentru radiata 11, a cifrei 5
pentru radiata 13.
Programul va intelege sa calculeze suprafata determinata de radiatele 5, 7,9 ,11 ,13 si cu inchidere
pe punctul 5.
ATENTIE ! Sensul de alegere a punctelor trebuie sa fie in sensul mersulul acelor de ceasornic
sau topografic, altfel rezultatul va fi optinut cu semnul “ –“.
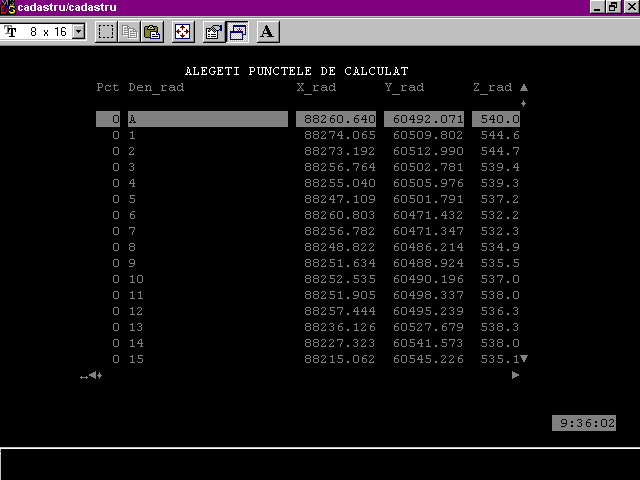
Fig. 3.6.3 Prezentarea punctelor din lucrarea selectata
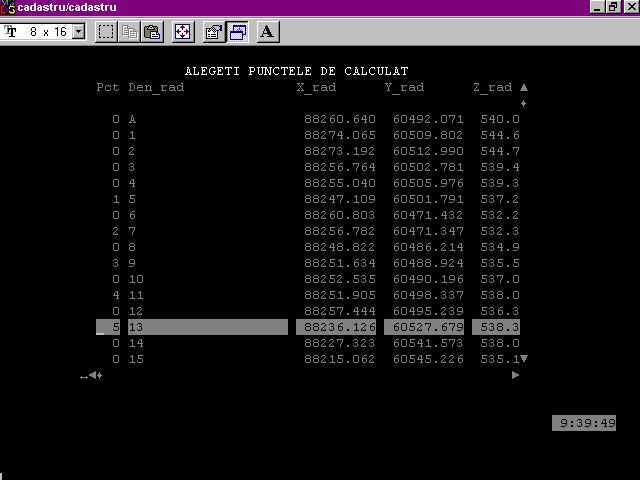
Fig.3.6.4 Marcarea cu 1,2,3,4,5 a punctelor pentru calcul de suprafata.
Dupa alegerea punctelor se inchide fereastra cu CTRL+W . In acest moment se va deschide o noua
fereastra care va prezinta doar punctele marcate anterior
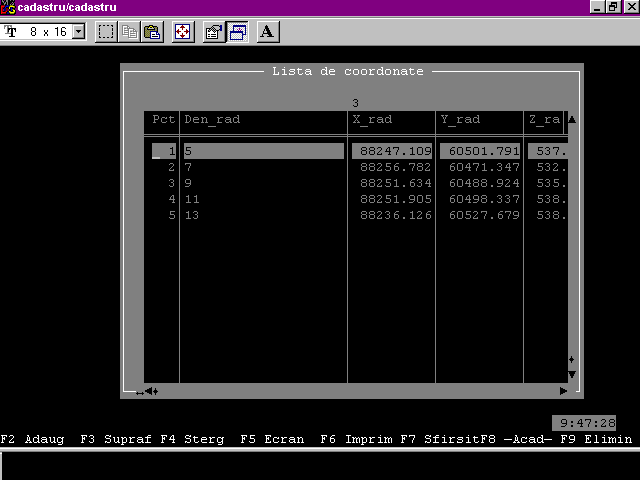
Fig.3.6.5 Fereastra cu selectia punctelor pt. care se face calcul de suprafata
In acest moment printr-o apasare a tastei F3 se optine rezultatul suprafetei.
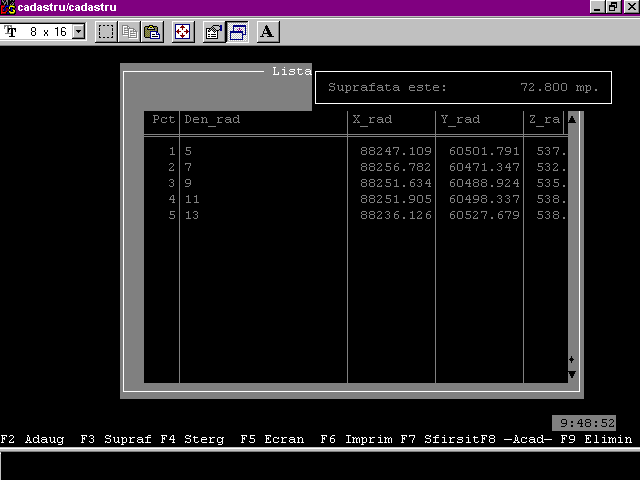
Fig. 3.6.6 Apasarea tastei F3 si afisarea suprafetei
Dupa afisarea calculului de suprafata, in partea de jos a ferestrei apar un meniu de tip bara
care activeaza tastele F2, F3, F4, F5, F6, F7, F8, F9 .Din acest moment puteti prin simpla apasare a unei taste
din cele precizate anterior sa folositi optiunile programului .
Aceste optiuni sunt :
Tasta F2 – Adaug ( puteti adauga puncte la multimea de puncte existenta)
Tasta F3 – Afisarea valorii suprafetei calculate
Tasta F4 – Sterg ( puteti sterge puncte de care nu mai aveti nevoie )
Tasta F5 – Ecran ( afisarea inventarului de puncte si a rezultatului obtinut)
Tasta F6 - Impim ( Listarea la imprimanta a datelor de la F5)
Tasta F7 – Iesire ( Iesirea din modulul de calcul al suprafetei )
Tasta F8 – Acad ( pregateste fisiere de tip script pentru vizualizarea rezultatelor in Acad )
Tasta F9 –Elimin (Eliminarea tuturor punctelor din baza de date curenta)
Atentie ! La apasarea tastei F7 se deschide o fereatra de tip notepad in care puteti edita datele,
puteti pune un titlu , etc. salvarea informatiei se face in fisierul suprafat.txt pe care-l gasiti in C:\CADINTEL\TOPO-SUP\
)
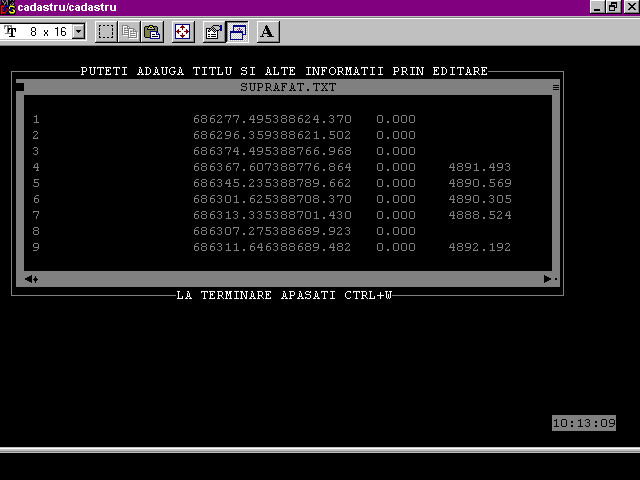
Fig. 3.6.7 Editarea rezultatelor in fereastra de tip notepad
3.7 TRASEZ PROFILE PENTRU VOLUME
Modulul “Trasez profile pentru volume “ face parte integranta din “Calcul volume “.Acest modul
se foloseste atunci cand doriti sa calculati volumul unui stoc de material ( halda minereu, steril ) depozitat
pe o suprafata plana.
Modulul va permite sa trasati profle echidistante pe directia N-S prin stocul ales si ridicat
de d-voastra.
Dupa apasarea tastei “Enter” pe optiunea “Trasez profile petru volume “ , programul va deschide
o fereastra in care puteti selecta lucrarea pentru care doriti trasarea profilelor.
Programul stabileste care este punctul cel mai vestic din ridicare si de la acest punct va incepe
trasarea spre Est a unor linii paralele cu directia Nord-Sud si situate la echidistanta aleasa de d-voastra. Echidistanta
de calcul e data de densitatea punctelor de detaliu pe care ati folosit-o in teren . E normal sa folositi o echidistanta
de 5 metri daca punctele de detaliu de pe ridicare sunt amplasate la distante medii de 5 metri.
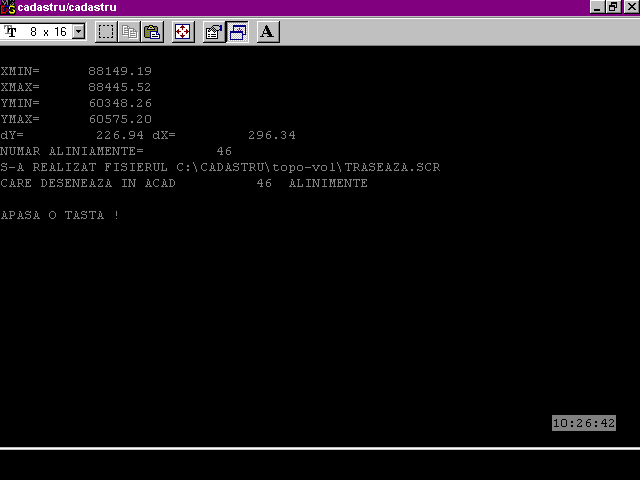
Fig. 3.7.1 Mesajul de sfarsit dupa calculul echidistantelor
Dupa ce ati optinut acest mesaj , trebuie sa iesiti din program si sa intrati in Autocad pentru
a incarca fisierele de tip script care au fost generate.Fisierul script se numeste traseaza.scr si se gaseste in
directorul C:\CADINTEL\TOPO-VOL\
Practic, se deschide Autocadul si se incarca fisierul care contine ridicarea halzii, dupa incarcarea
fisierului se da comanda Autocad “script” si se incarca fisierul C:\CADINTEL\TOPO-VOL\TRASEAZA.SCR
Se obtine imaginea grafica a profilelor dupa care se va face calculul de sectiuni.
Imaginea ridicarii si a profilelor N-S se scoate la imprimanta pentru ca este necesara in modulul
“Calcul volume –sectiuni verticale “ care se descrie in capitolul 3.8.
- CALCUL VOLUME – SECTIUNI VERTICALE
Modulul realizeaza calculul de volum pentru un stoc de material prin metoda sectiunilor verticale.
Practic, avand imaginea grafica a reprezentarii halzii impreuna cu profilele trasate asa cum s-a prezentat in 3.7,
operatorul va introduce date pentru calculul de suprafata in sectiune de la profilul 1 si pana la n. Programul
va calcula pentru fiecare profil suprafata din sectiune , volumul se obtine prin insumarea volumelor determinate
intre fiecare 2 sectiuni.
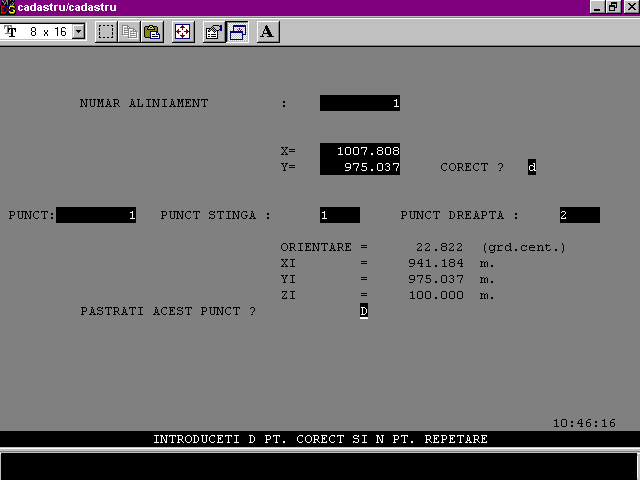
Fig. 3.8.1 Ecran de introducere a datelor pentru calcul volume
Modul de calcul este :
Pentru aliniamentul 1 ( cel mai vestic ) programul cere introducerea a doua puncte , unul situat
la Vest de aliniamentul 1 si unul situat la Est de aliniamentul 1.
Practic, programul traseaza primul aliniament prin cel mai vestic punct, astfel ca pentru aliniamentul
1 , punctul vestic este acelasi cu punctul estic.
Pentru aliniamentul 2, se parcurge sectiunea de la Sud la Nord, primul punct trevuie sa fie cel
mai apropiat punct de aliniamentul 2 si situat in cadranul III sau IV ( la Vest de aliniament) iar punctul dreapta
trebuie sa fie punctul cel mai apropiat de aliniament, situat in cadranul I sau II relativ la aliniament.
Programul retine coordonatele acestor puncte si determina punctul de intersectie dintre segmentul
format de aceste doua puncte si aliniament.
Aceste etape se repeta pana la parcurgerea tuturor aliniamentelor, finalul fiind cel mai estic
aliniament trasat de calculator.
Se continua parcurgerea aliniamentului spre Nord pana nu se mai gasesc perechi de puncte care
sa formeaze segmente ce se intersecteaza cu aliniamentul.
Atentie ! Daca nu se respecta aceste reguli , programul va calcula eronat volumul stocului ,
erorile se vor observa si in reprezentarea sectiunilor care nu vor fi conforme cu realitatea.
- TRANSFORMAREA HELMERT
Este utila cand doriti transcalcul de coordonate dintr-un sistem de coordonate in altul.Conditia
minima pentru functinare este sa aveti minim 4 puncte ale caror coordonate sa va fie cunoscute in ambele sisteme.
Erorile sunt reduse la minim daca punctele la care doriti sa determinati coordonatele sunt in
interiorul suprafetei generata de cele 4 puncte cu coordonate cunoscute in ambele sisteme.
Dupa introducerea coordonatelor pentru care solicitati transcalculul de puncte , operatia se
incheie prin introducerea numarului 0 la denumirea punctului. Programul va genera un fisier de rezultate cu extensia
.out pe care-l gasiti in c : \ cadastru \ topo-hel \ si pe care-l puteti vizualiza cu orice editor de text ( ex.
notepad.exe sau wordpad ).
- GENERARE RETEA RTN
Reteaua RTN ( retea de triunghiuri neregulata ) este suportul necesar pentru calculul punctelor
de aceeasi cota.
In principiu, modulul de calcul incearca sa uneasca prin entitati de tip linie punctele existente
in ridicarea dumneavoastra. Aceste linii se genereaza astfel incat segmentul generat sa fie de lungime minima.
3 asfel de segmente pot forma un triunghi la care conditia de de minim al lungimii laturilor duce la maximizarea
valorii unghiurilor din triunghiurile formate.
Programul va cere sa alegeti o lucrare diin baza de date.
Atentie ! Este obligatoriu ca lucrarea sa contina puncte de cote diferite altfel programul genereaza
un mesaj de eroare si se blocheza.
Dupa alegerea lucrarii, se solicita un nume nou pentru baza de date care va contine calculele
efectuate.
Se solicita un pas de intepolare care trebuie apreciat de operator si este egal cu distanta medie
intre oricare doua radiate. Practic, daca desimea punctelor radiate este de 2 puncte pe 25 mp, pasul de interpolare
va fi de 5 metri.
Micsorarea pasului de intepolare la o valoare mai mica decat distanta dintre radiate nu duce
la cresterea calitatii reprezentarii.
Marirea pasului de interpolare la o valoare mai mare decat distanta dintre radiate va duce la
pierderea unor segmente care sunt cuprinse pe suprafata terenului.
Dupa introducerea pasului de interpolare se afiseaza numarul punctelor generate si denumirea
fisierului de tip script care este generat ( lini-rtn.scr in c:\CADINTEL\topo-scr ) .
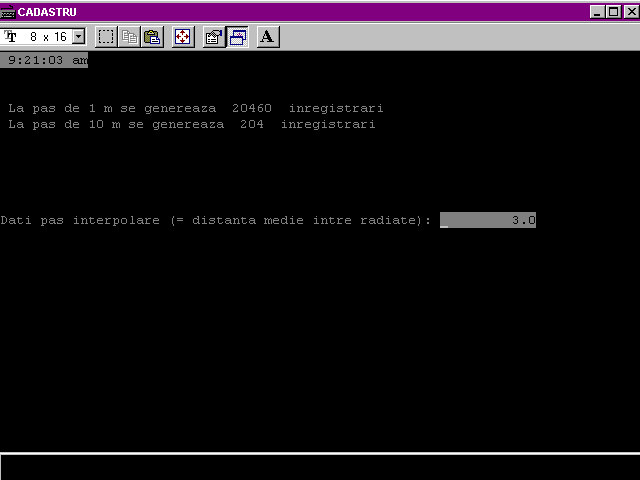
Fig. 3.10.1 Introducerea pasului de interpolare
Acest fisier se incarca automat daca se foloseste meniul in limba romana , optinea “Vizualizare
retea RTN “ din submeniul “Curbe 5.0”.
Recomandare ! Faceti generarea retelei RTN, intrati in ACAD , incarcati cu comanda “menu” meniul
in limba romana, intrati in “Curbe 5.0” si lansati “Vizualizare retea RTN “
Dupa alegerea acestei optiuni , in Acad va fi generata o retea de forma prezentata in fig. 3.10.2
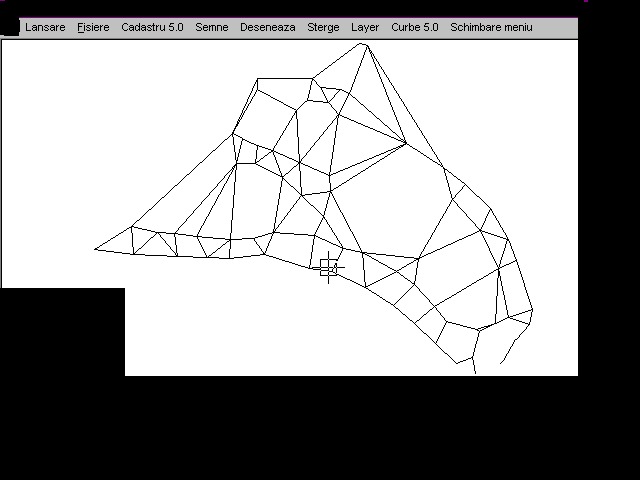 Fig. 3.10.2 Generarea
retelei primare RTN
Fig. 3.10.2 Generarea
retelei primare RTN
Se observa in figura 3.10.2 ca reteaua nu este completa , exista zone in care algoritmul de calcul
nu a generat o retea completa de triunghiuri. Prin setarea lui “osnap” pe “end” si folosirea comenzii “line” se
face o completare manuala a retelei astfel incat aceasta sa fie completa.( vezi fig. 3.10.3)
Dupa completarea acestei retele, se trece la optiunea “Export retea RTN” care este necesara pentru
a salva reteaua impreuna cu completarile efectuate manual de dumneavoastra.Practic , aceasta optiune va face un
export de fisier sub format dxf 12 in fisierul drawing.dxf in directorul c :\CADINTEL\topo-spl . Acest fisier este
necesar pentru generarea punctelor de aceeasi cota. Fisierul contine informatia despre toate segmentele vizualizate
pe ecran, contine coordonatele punctelor de inceput si de sfarsit a acestor segmente. Aceasta informatie este necesara
pentru a determina pozitia spatiala a punctelor de cota intreaga – puncte prin care trec curbele de nivel.
Pentru continuarea lucrului in vederea reprezentarii curbelor de nivel, se alege optiunea “CALCUL
PUNCTE DE ACEEASI COTA “ din bara de lucru “CALCUL “
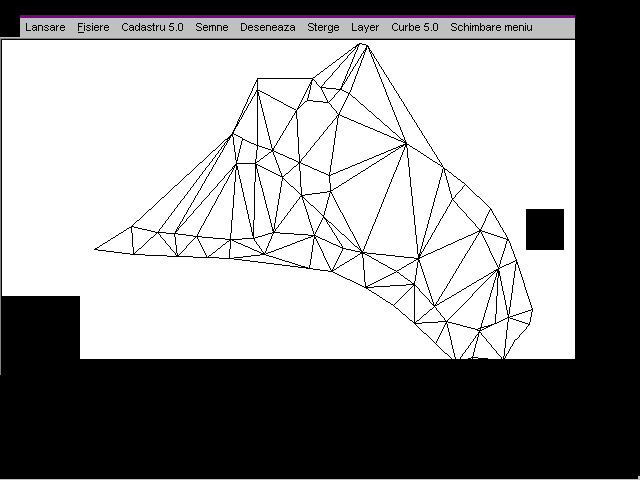 Fig.
3.10.3 Completarea manuala a retelei cu segmentele lipsa
Fig.
3.10.3 Completarea manuala a retelei cu segmentele lipsa
3.16 CALCUL PUNCTE DE ACEEASI COTA
Modulul este necesar pentru transpunerea pe desen a punctelor de cota intreaga, puncte necesare
trasarii curbelor de nivel. Acest modul nu functioneaza decat impreuna cu modulul “Generare retea RTN” intrucat
datele de intrare pentru acest modul sunt datele de iesire din modulul “Generare retea RTN”.
La lansarea in executie a acestui modul , vi se va cere un nume de lucrare in care se vor stoca
rezultatele calculului si o valoare a echidistantei de trasare a punctelor, valorile acceptate sunt 0,25 m, 0,5
m, 1,0 m 2,0 m, 5,0 m, 10 m.
Rezultatele se transfera in fisierele spli-pu.scr , spli-te.scr , spli-co.scr in directorul c:\CADINTEL\topo-scr.
Rezultatul calculelor se vizualizeaza cu meniul Acad in limba romana folosind optiunea “Vizualizare
puncte de aceeasi cota” din meniul “Curbe 5.0”
Un exemplu de rezultat este prezentat in figura 3.10.4
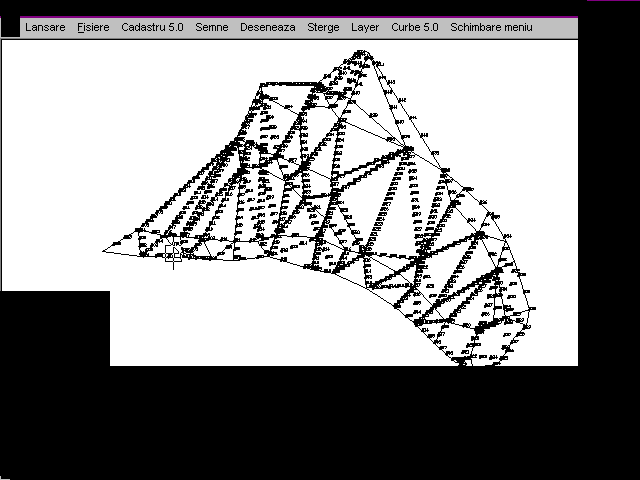
Fig 3.10.4 – Transferul punctelor de aceeasi cota
In final, punctele de aceeasi cota se pot uni cu comanda “spline”. Pentru gestionarea comoda
a curbelor de nivel, va recomandam sa creati un layer nou inainte a a folosi comanda “spline”, astfel informatia
despre curbele de nivel va fi organizata pe un layer distinct (fig. 3.10.5)
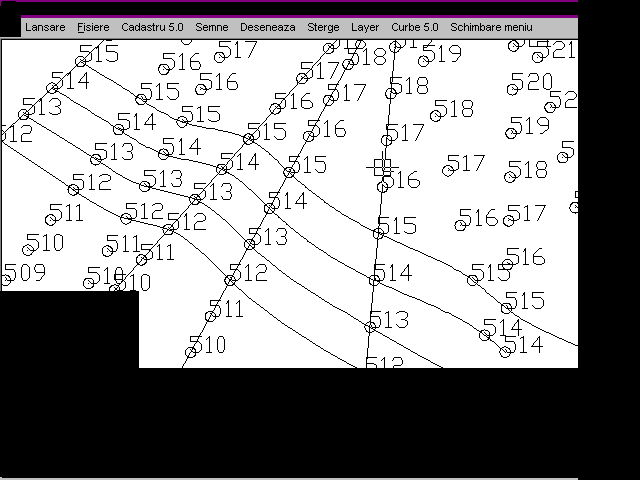
Fig 3.10.5 –Folosirea comenzii “spline” pentru unirea punctelor de aceeasi cota
3.12 RETROINTERSECTII- COORDONATE BARICENTRICE
Modulul de calcul determina coordonatele unui punct stationabil prin vizarea la 3 puncte de coordonate
cunoscute inaccesibile.
Se accepta doua variante de calcul:
1.-cazul in care punctul este centric( se situeaza in interiorul suprafetei ipotetice determinata
de cele 3 puncte la care s-a vizat, conditia este indeplinita cand oricare din unghiurile intre 2 vize vecine este
mai mic de 200 g.
2.-cazul in care punctul este excentric (se situeaza in afara suprafetei ipotetice determinata
de cele 3 puncte la care s-a vizat ,conditia este indeplinita cand unul dintr unghiurile intre 2 vize vecine este
mai mare de 200 g.
Atat in cazul 1 cat si in cazul 2, datele de intrare sunt coordonatele punctelor la care s-a
vizat si valoarea unghiurilor intre vizele vecine. ( fig 3.10.6 )
Recomandare !
Va recomandam ca primele coordonate introduse ( pentru punctul numerotat cu A ) sa fie coordonatele
celui mai nordic punct relativ la pozitia celorlalte doua, punctul B sa fie situat in cadranul I sau II relativ
la punctul A .
Rezultatul obtinut pentru o grupare de 3 vize este necesar sa fie verificat prin gruparea a alte
3 vize si obtinerea a inca unei solutii. Daca rezultatele nu se incadreaza in toleranta admisa va recomandam metoda
grafica (3.14)
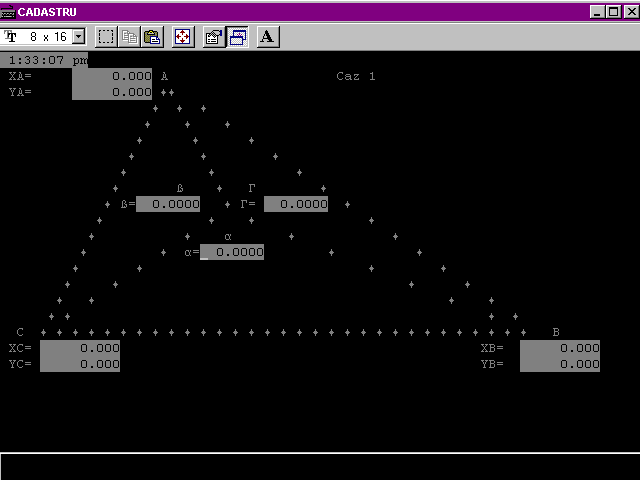
Fig. 3.10.6 Ecranul de introducere a datelor pentru punct centric

Fig.3.10.7 Ecranul de introducere a datelor pentru punct excentric
Este foarte important sa faceti verificari asupra solutiilor rezultate intrucat exista riscul
ca programul sa dea erori pentru anumite valori unghiulare !!!!
3.13 TRILATERATIE
Permite reprezentarea unei retele de triunghiuri pornind de la o latura si un punct de sprijin.
Datele de intrare sunt lungimile laturilor de triunghi. Fiecarui triunghi adaugat la retea i se determina suprafata
, aceasta suprafata se cumuleaza la suprafata triunghiului de plecare.Daca lungimea primei laturi pentru un triunghi
nou adaugat este egala cu una dintre laturile triunghiului anterior, programul intelege ca aceasta latura este
comuna ambelor triunghiuri , in concluzie, triunghiurile se vor alipi pe latura comuna.
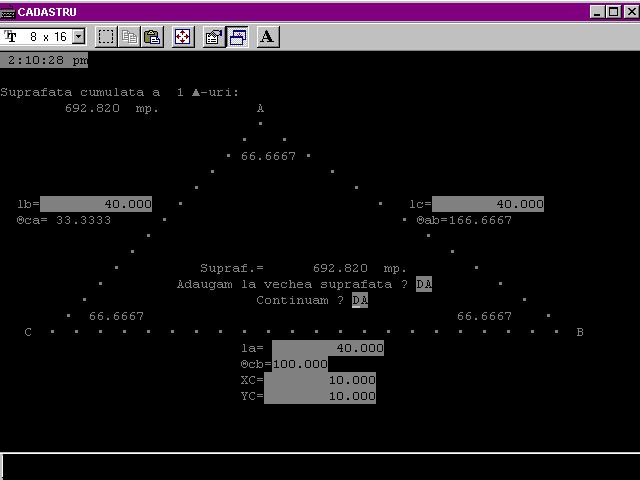
Fig.3.10.8 Aspect de lucru cu modulul “TRILATERATIE”
Datele pentru reprezentarea grafica se vor regasi in fisierul triung.scr din directorul C : \
CADASTRU \ TOPO-SCR. Aceste date se incarca automat folosind meniul Acad in limba romana , optiunea “ Trilateratie
”
3.14 RETROINTERSECTII-METODA GRAFICA
Este de departe cea mai exacta si rapida metoda de calcul pentru determinarea unui punct stationabil
prin vizarea la 3 puncte de coordonate cunoscute.
Pentru o determinare noua se raspunde cu “DA” la intrebarea “Stergeti datele vechi si introduceti
date noi ?”
Ecranul de introducere a datelor este prezentat in 3.14.1
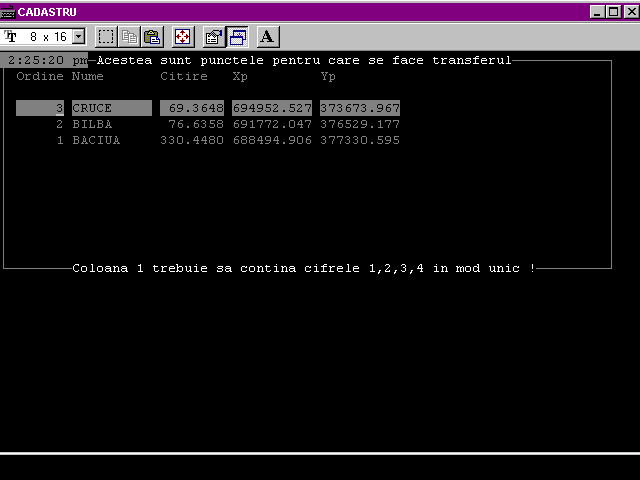
Fig. 3.14.1 Ecranul de introducere a datelor pentru metoda grafica
In coloana “Ordine” se introduce cifra 1 pentru prima viza . In coloana “Nume” se introduce denumirea
punctului la care s-a vizat. In coloana “Citire” se introduce valoarea citita in aparat pentru unghiul orizontal
( citirea pe viza ). In coloana Xp si Yp se introduc valorile coordonatelor cunoscute ale punctului vizat.
Trecerea dintr-o coloana in alta se face cu tasta “TAB” , stergerea unui caracter introdus gresit
se face cu tasta “BACKSPACE”
Dupa introducerea tuturor datelor pentru prima viza, se actioneaza tasta “ESC” iar programul
va intreaba daca continuati cu alta viza, se raspunde cu “DA” si se trece la viza numarul 2, datele se introduc
la fel cu prezentarea pentru viza 1.
Coloana “Ordine” are o regula pe care trebuie s-o respectati. Numarul 1 din coloana “Ordine”
se refera la prima viza din turul de orizont, numarul 2 din coloana “Ordine” se refera la a doua viza, este obligatoriu
sa introduceti vizele in sensul topografic de masurare, regula impune ca citirea pe viza doi sa aiba valoare mai
mare decat citirea pe viza 1.
OBSERVATIE !
Daca ati efectuat un tur de orizont care contine mai mult de 4 vize , programul accepta sa la
introduceti pe toate si va memora datele pentru toate vizele, calculul de punct se face numai pentru vizele numerotate
cu 1,2,3,4 !!!!
Practic, programul lucreaza cu 4 vize si se vor genera 2 solutii. Apropierea acestor solutii
si inscrierea in toleranta admisa va permite sa considerati corecta retrointersectia.
Dupa optinerea unei solutii, se poate reveni in modulul se calcul si sa renumerotati cu cifrele
1,2,3,4 alte 4 vize pentru a afla inca 2 solutii.
Daca cele 4 solutii converg inseamna ca masuratoarea nu a fost afectata de erori majore iar coordonatele
punctelor vizate sunt corecte.
Exemplu: Programul ruleaza si pentru 3 vize dar in acest caz obtineti o singura solutie pe care
nu o puteti verifica.
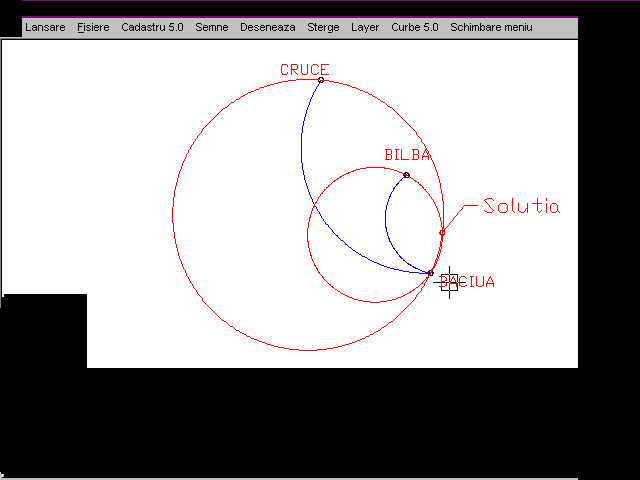
Fig 3 14.2 Reprezentarea grafica pentru 3 vize
Observatie ! Pentru 3 puncte se genereaza 2 cercuri care au doua puncte comune. Primul punct
de intersectie al celor doua cercuri se situeaza intotdeauna in primul punct vizat .AL DOILEA PUNCT DE INTERSECTIE
AL CELOR DOUA CERCURI ESTE SOLUTIA PROBLEMEI !
Pentru citirea grafica a coordonatelor se seteaza “osnap” pe optiunea “int “ si apoi se foloseste
comanda “id” , se apropie cursorul de zona vizibila ca intesrsectie de cercuri si se da click “stanga”.La prompterul
“Command” al Acad-ului se vor afisa coordonatele punctullui de retrointersectie.( Nu uitati ca toate citirile grafice
de coordonate in Acad sunt inversate, ceea ce indica Acad-ul ca este X pentru topografi este Y !!! )
CAPITOLUL III – VIZUALIZARI
Meniul principal al programului este redat in fig. 3.1
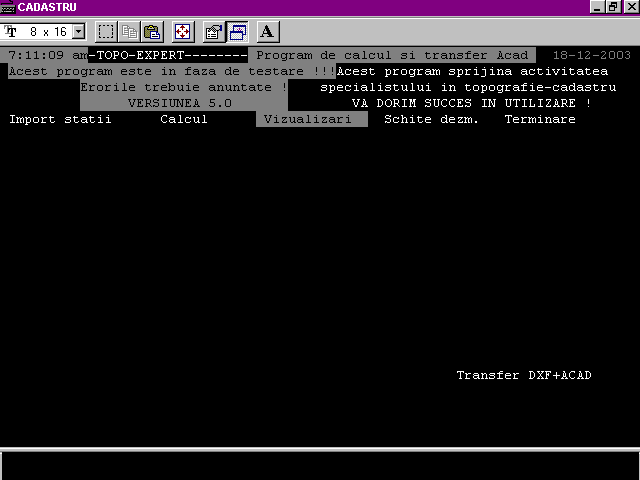
Fig. 3.1 Meniul principal al programului
Deplasarea in meniul principal se face cu ajutorul tastelor sageti sau cu ajutorul cu click stanga
mouse pe submeniul dorit.
Optiunile existente pentru versiunea 5.0 sunt :
3.1 Inventar coordonate (ecran)
3.2 Inventar coordonate (imprimanta)
3.3 Afisare intersectie (ecran)
3.4 Afisare intersectie(imprimanta)
3.5 Afisare retrintersectie(ecran)
3.6 Afisare retrointersectie(imprimanta)
3.1 Inventar coordonate (ecran)
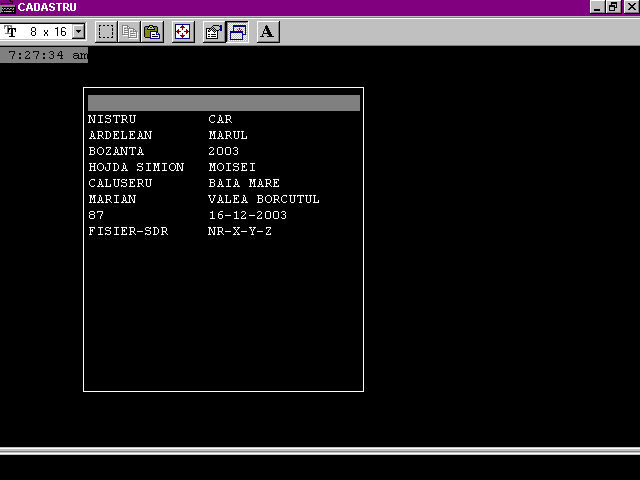
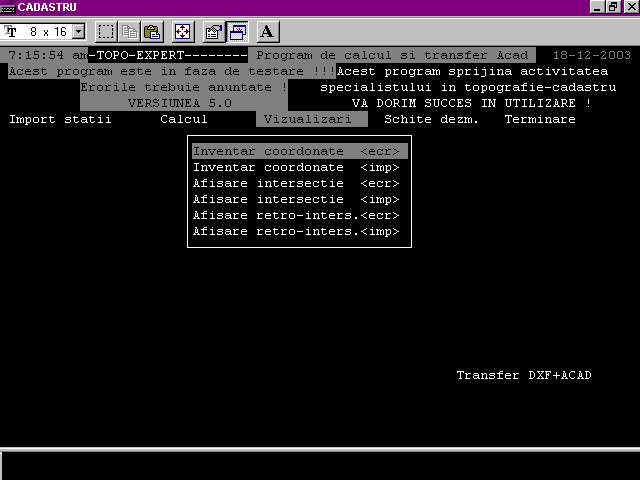
Fig. 3.1.1 Alegerea optiunii afisare inventar coordonate pe ecran
Deplasarea in fereasta se face cu tastele sageti, alegerea unei lucrari se face dupa ce bara
de defilare s-a pozitionat pe lucrare , se apasa “ENTER”.
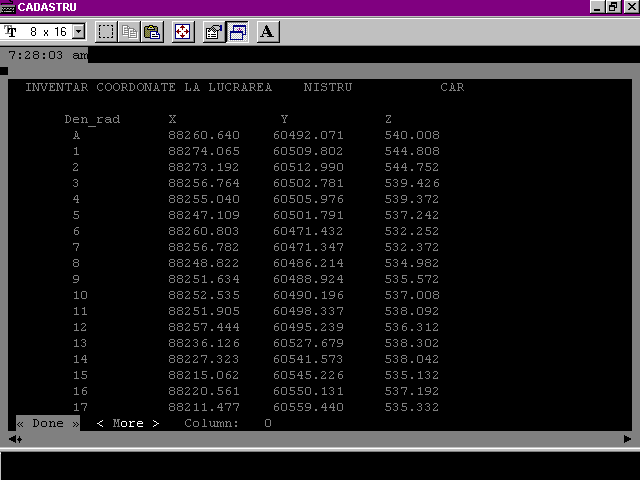
Modul de afisare al rezultatelor
Difilarea rezultatelor se poate face prin apasarea tastei M ( More) , iesirea din ecran se face
prin apasarea tastei D (Done) si apoi Enter.
3.2 Inventar coordonate (imprimanta)
Este similara cu optiunea 3.1, rezultatele se transfera pe imprimanta. Asigurati-va ca imprimanta
este pornita inainte de a alege aceasta optiune.
3.3 Afisare intersectie (ecran)
Reda informatia despre coordonatele punctelor in care s-a stationat si coordonatele punctului
de intersectie calculat.

Afisarea datelor pentru modulul de vizualizare date ( ecran )
3.4 Afisare intersectie (imprimanta)
Este similara cu optiunea 3.3, rezultatele se transfera pe imprimanta. Asigurati-va ca imprimanta
este pornita inainte de a alege aceasta optiune.
3.5 Afisare retrintersectie(ecran)
Este valabila numai pentru rezultatele optinute la folosirea modulului “Retrointersectie-metoda
Dalambre”
Sunt afisate coordonatele punctelor care au fost alese cu meniul “ALEG PUNCT” si care urmeza
sa fie transferate in Acad. Practic, la folosirea optiunii “ ALEG PUNCT ” se introduc cifrele 1,2,....,n pe coloana
1 in dreptul punctelor pe care dorim sa le transferam in ACAD. Aceste , de obicei, sunt punctele la care s-a vizat
si punctul obtinut ca solutie finala.
3.6 Afisare retro-intersectie(imprimanta)
Similar cu 3.5 , transferul se face pe imprimanta, format text. Asigurati-va ca imprimnta este
pornita inainte de a folosi aceasta optiune.
TOATE DREPTURILE REZERVATE © MOCAN IOAN
-PREZENTARE CU SCOP DE INFORMARE-PROMOVARE PRELUCRARE DATE-
FOLOSIREA PRODUSELOR AUTOCAD, INTELLICAD VA AJUTA SUBSTANTIAL LA
REALIZAREA PLANURILOR DE SITUATIE INPUSE DE BENEFICIARI
Aceasta prezentare contine capturi de ecran din "TOPO-EXPERT"ver
10.0 si Briscad Intellicad 4.0
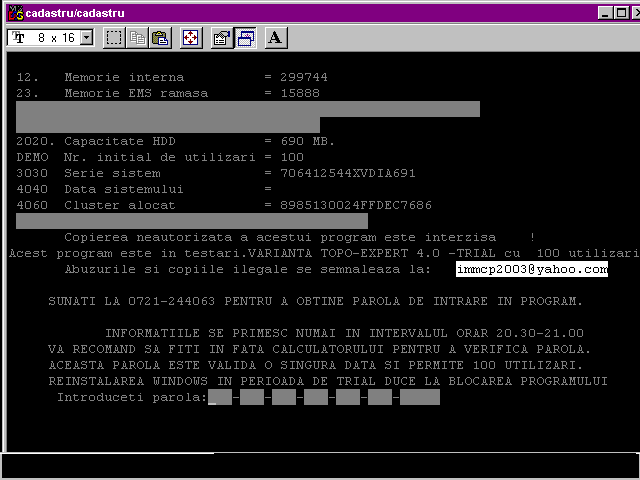
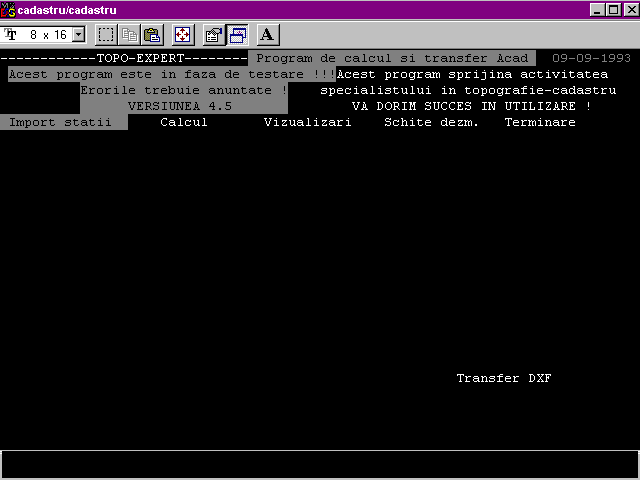
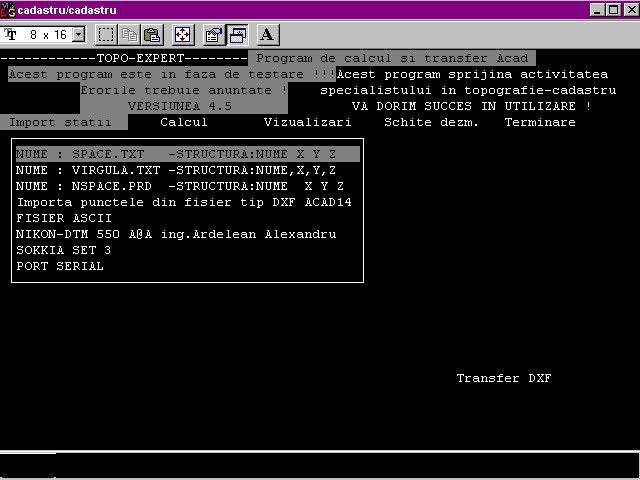

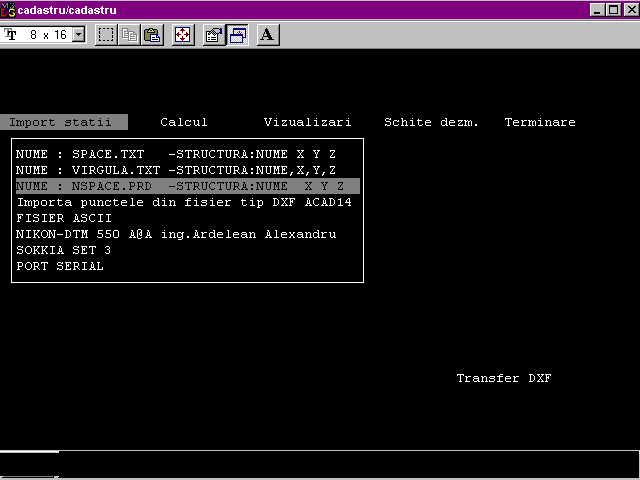
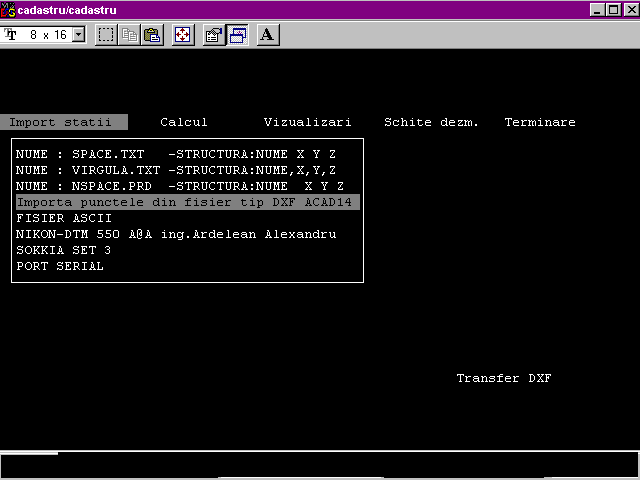
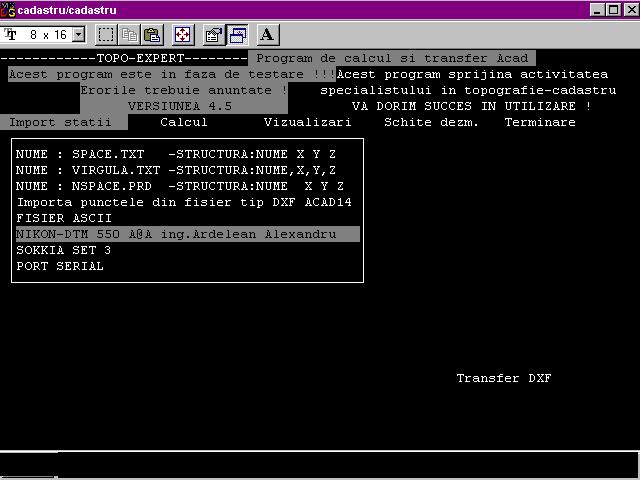

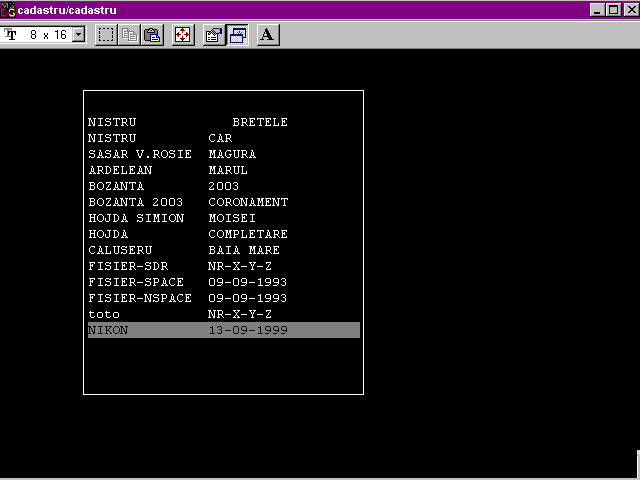

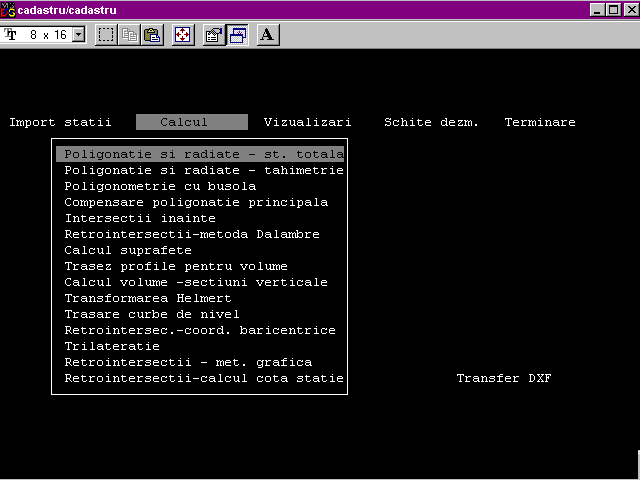
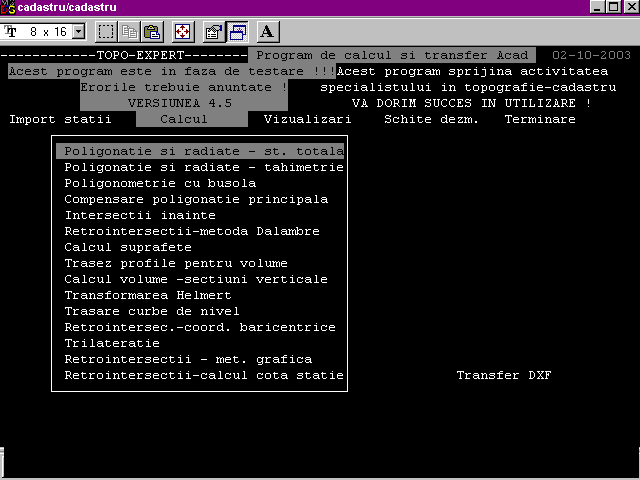
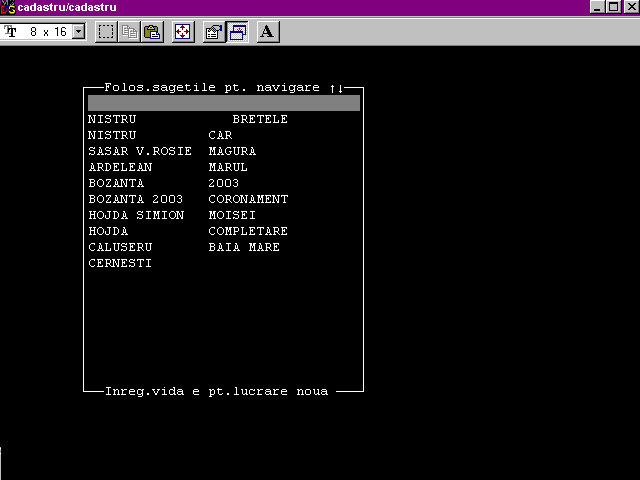
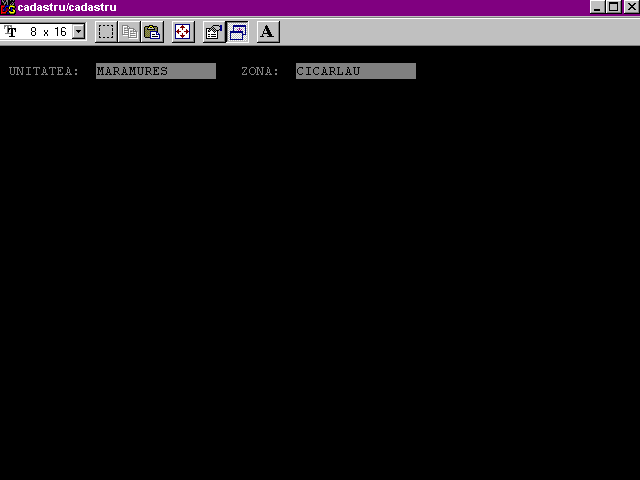
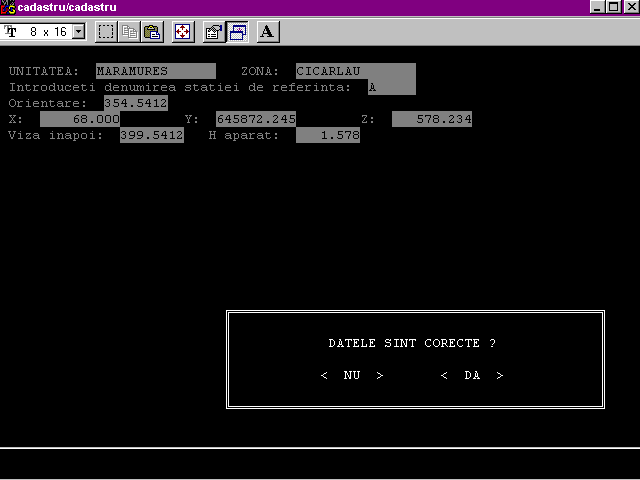 Fig. 3.1.4 Ecranul de introducere al datelor de plecare
Fig. 3.1.4 Ecranul de introducere al datelor de plecare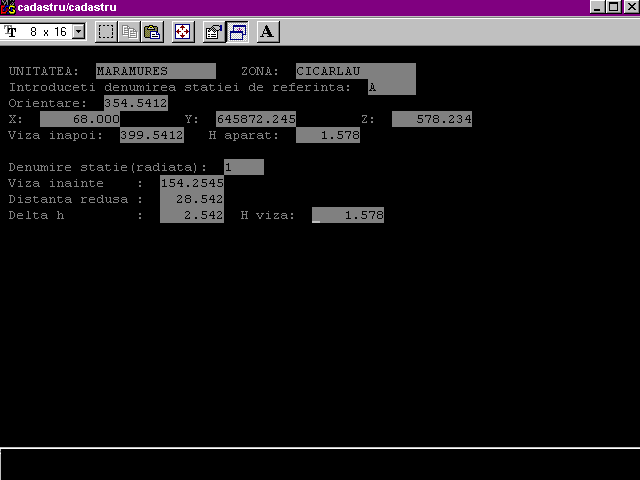
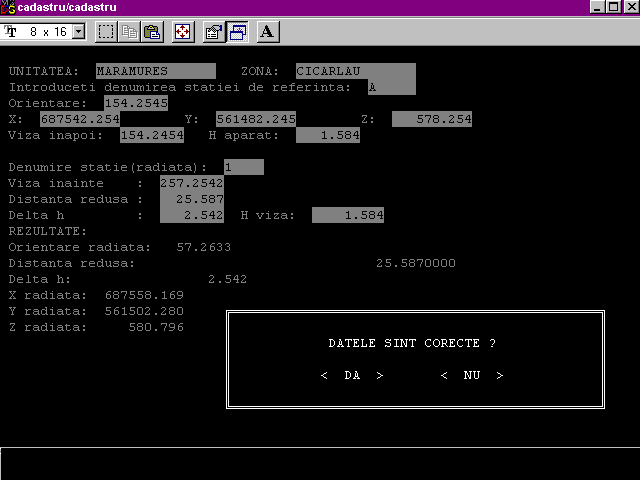

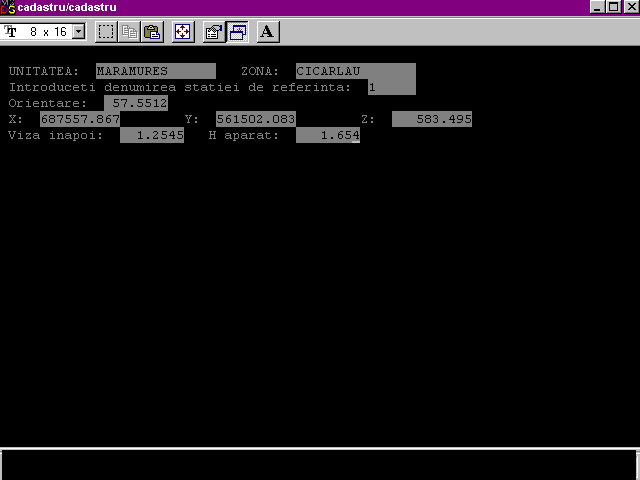
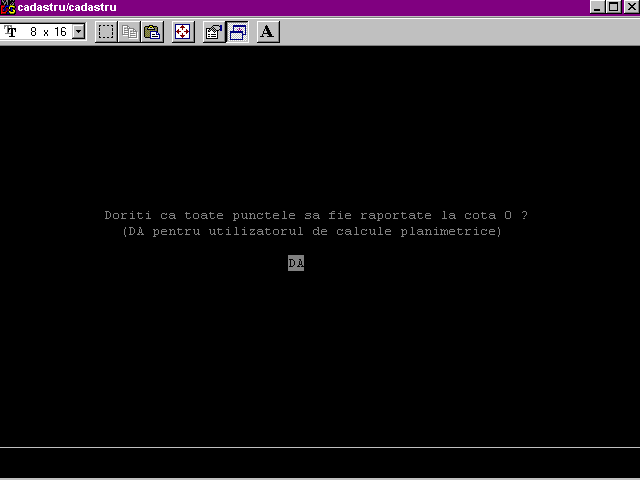
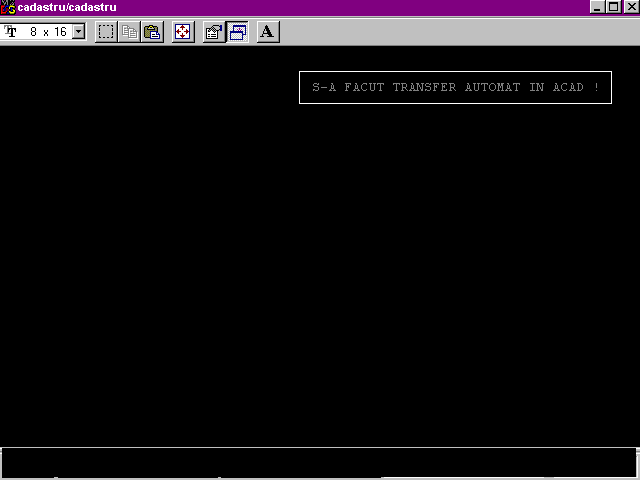
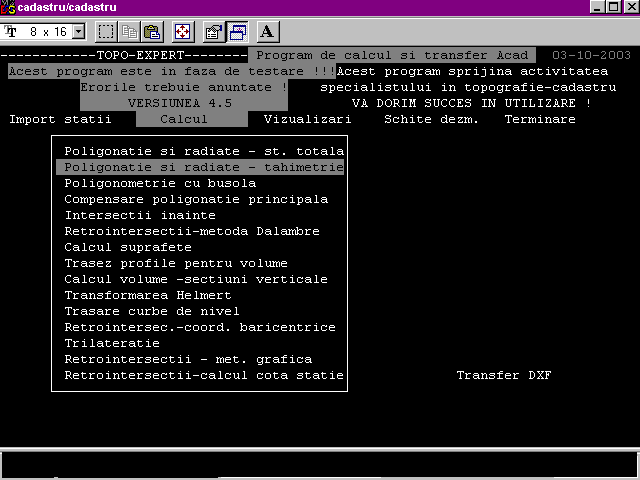
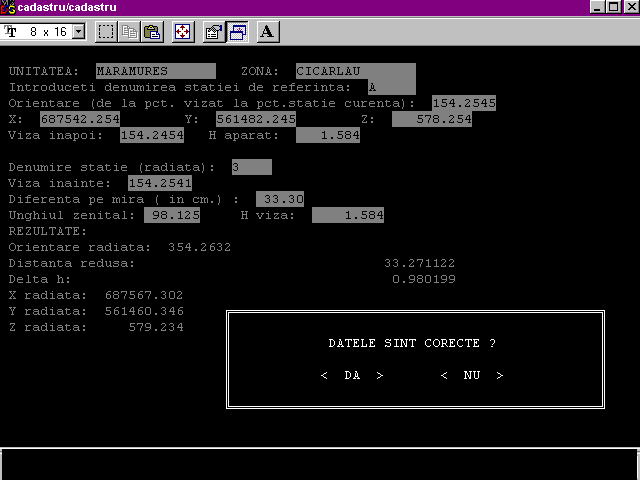
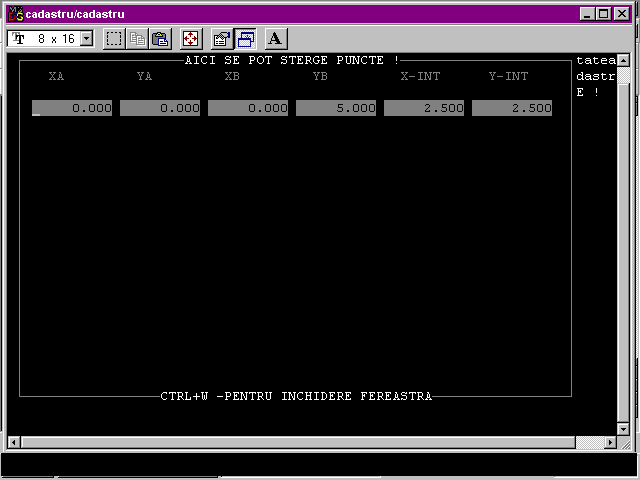


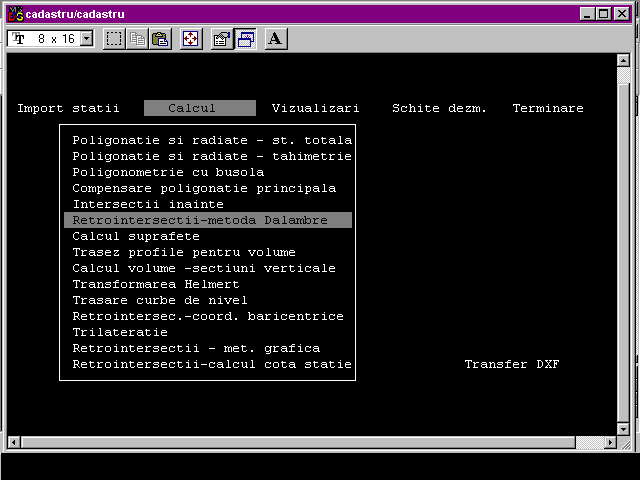
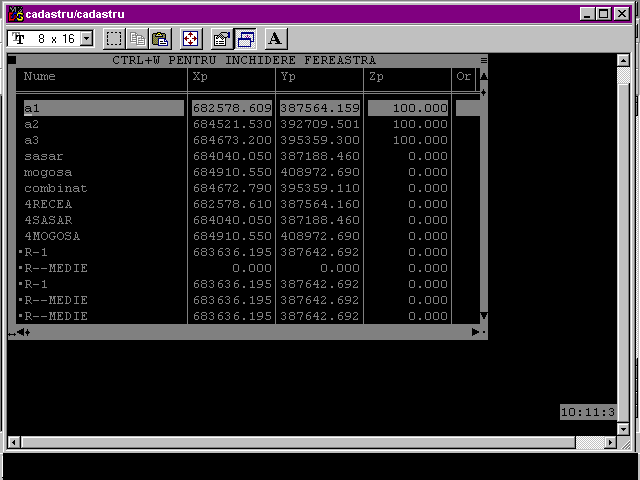
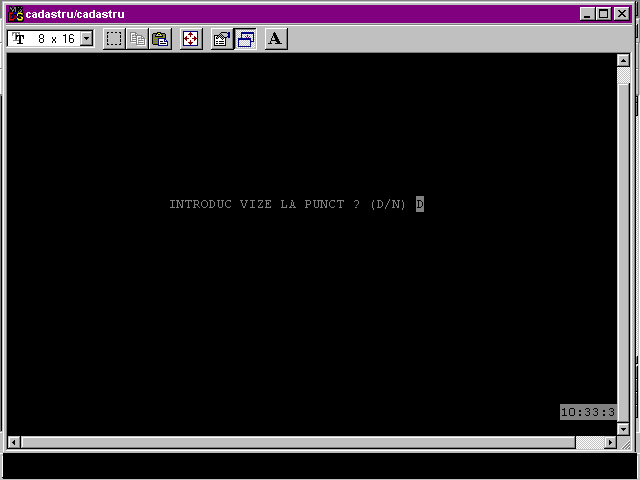

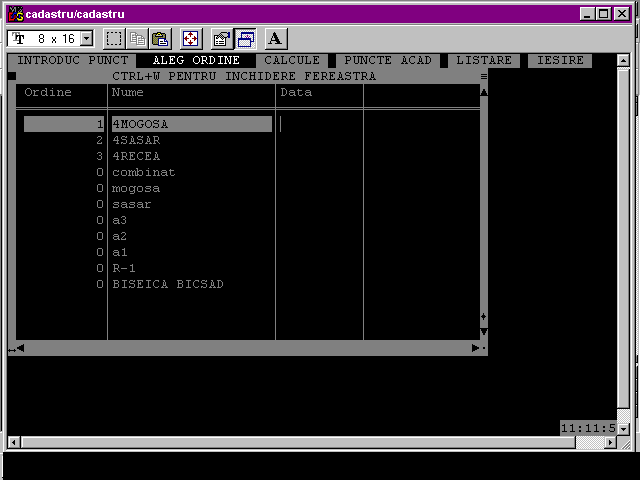
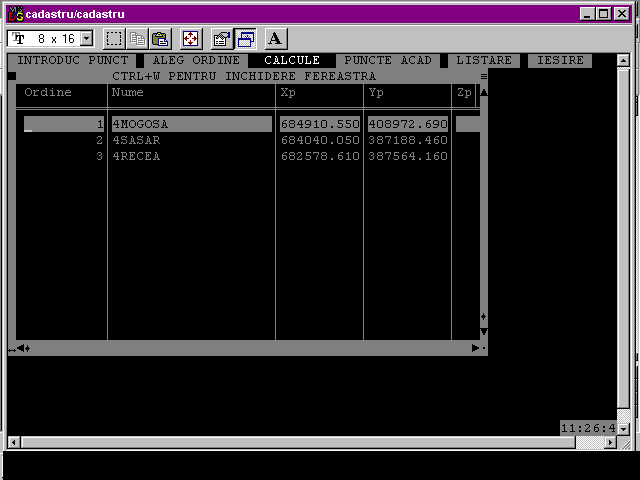
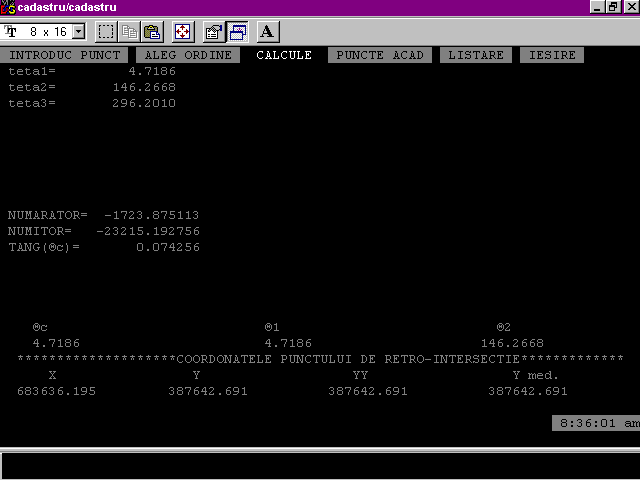
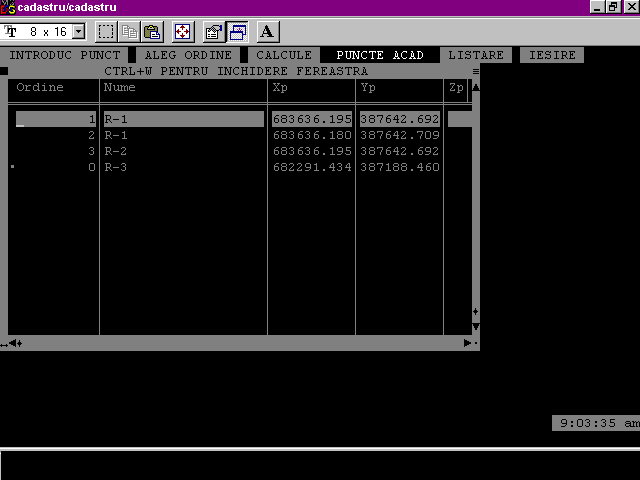
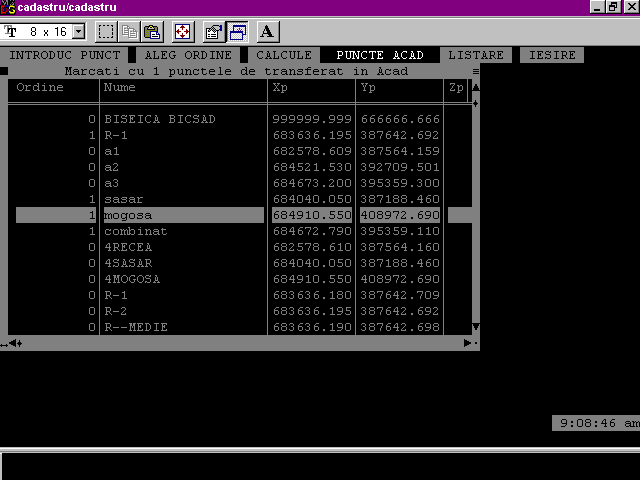
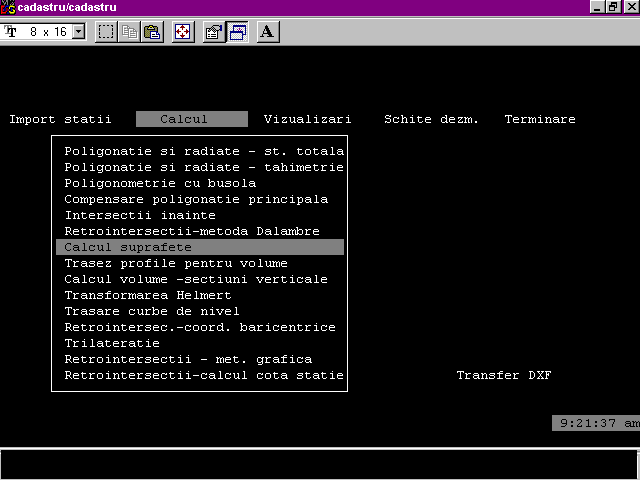
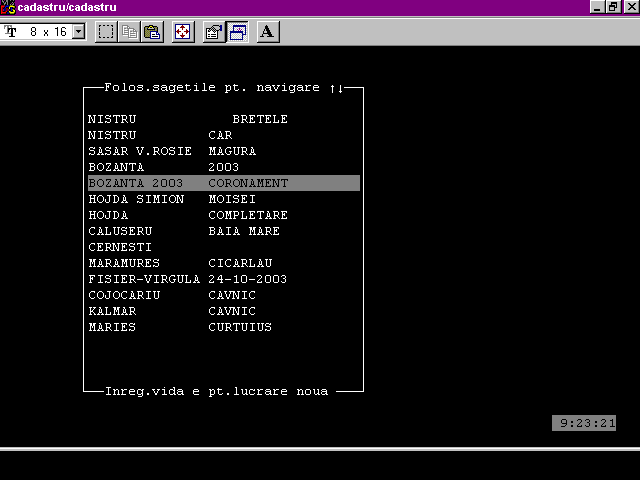
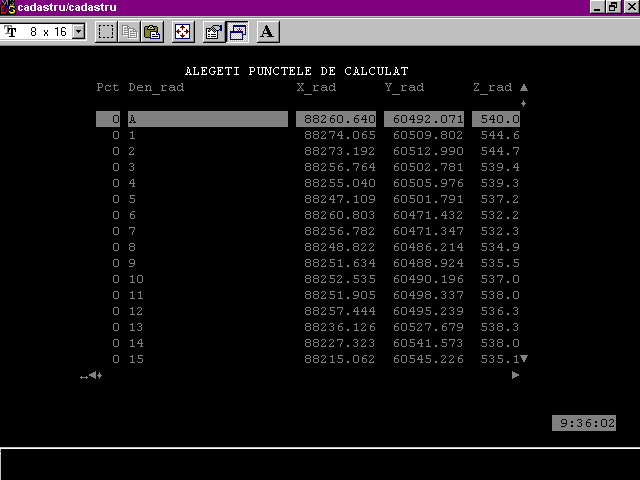
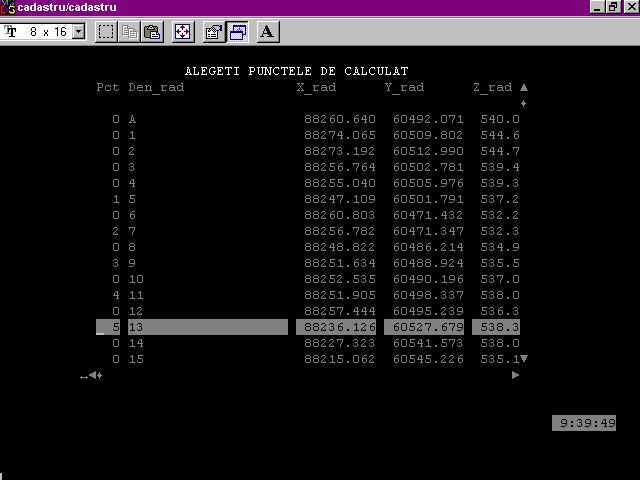
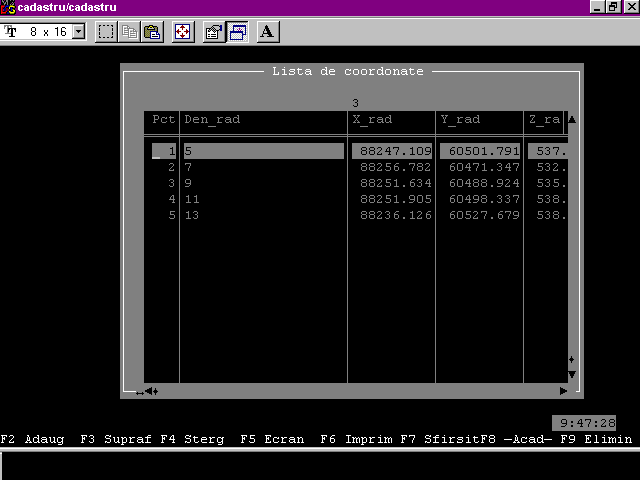
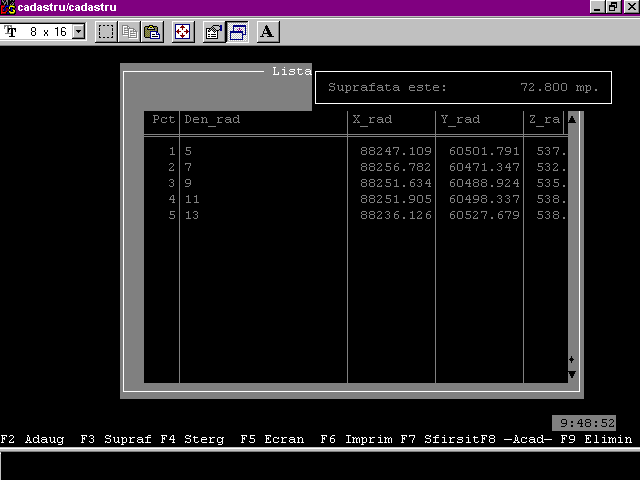
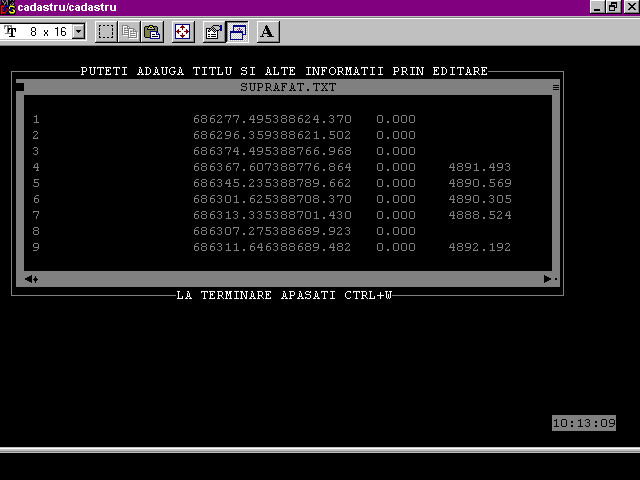
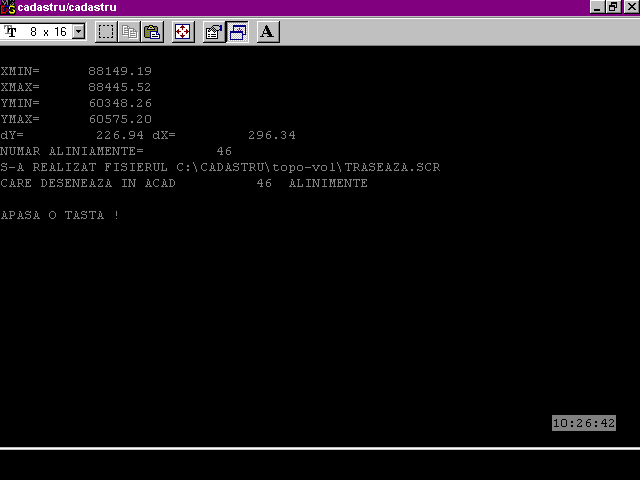
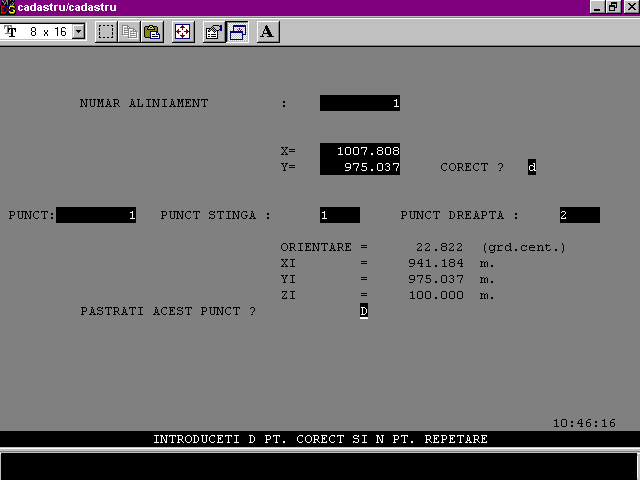
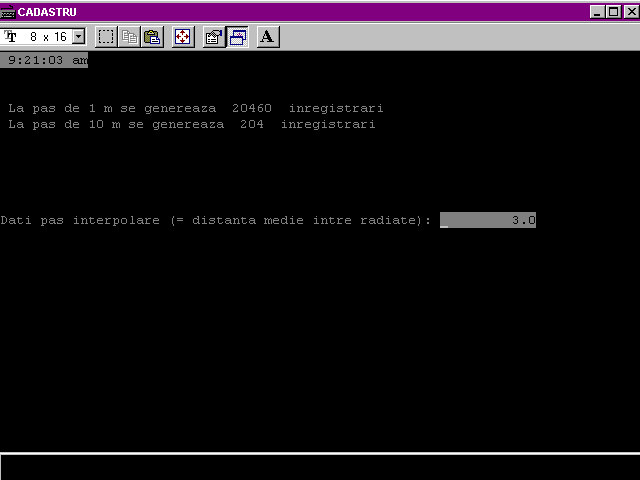
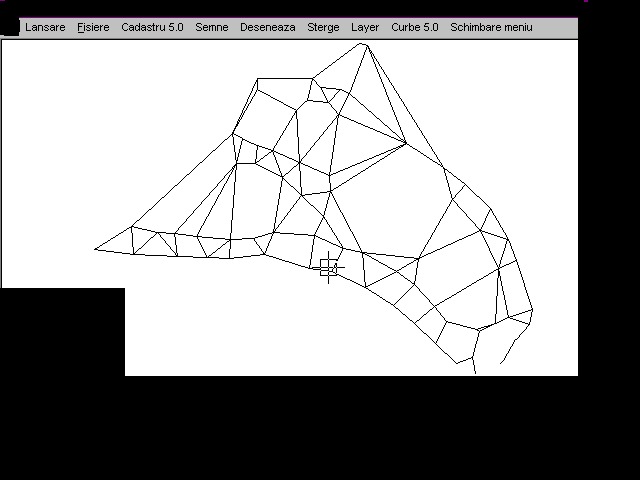 Fig. 3.10.2 Generarea
retelei primare RTN
Fig. 3.10.2 Generarea
retelei primare RTN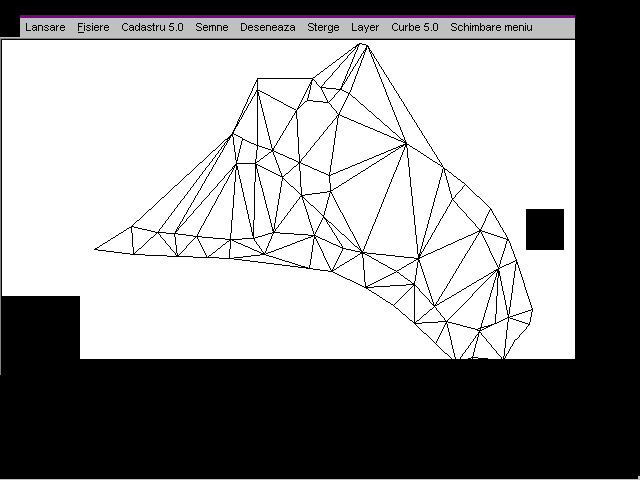 Fig.
3.10.3 Completarea manuala a retelei cu segmentele lipsa
Fig.
3.10.3 Completarea manuala a retelei cu segmentele lipsa